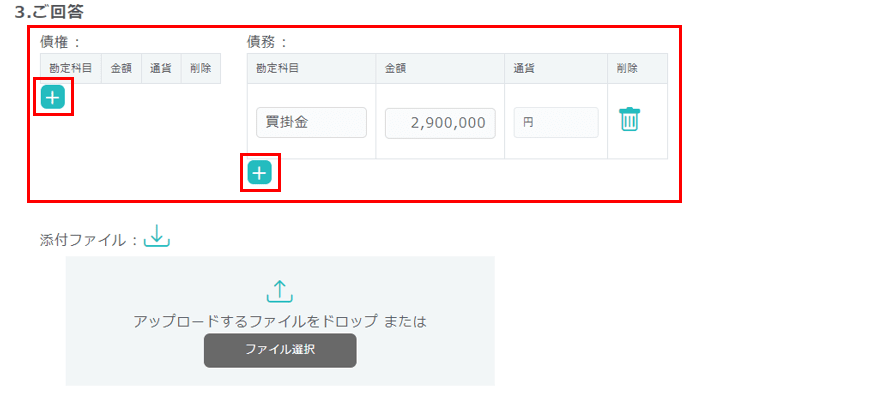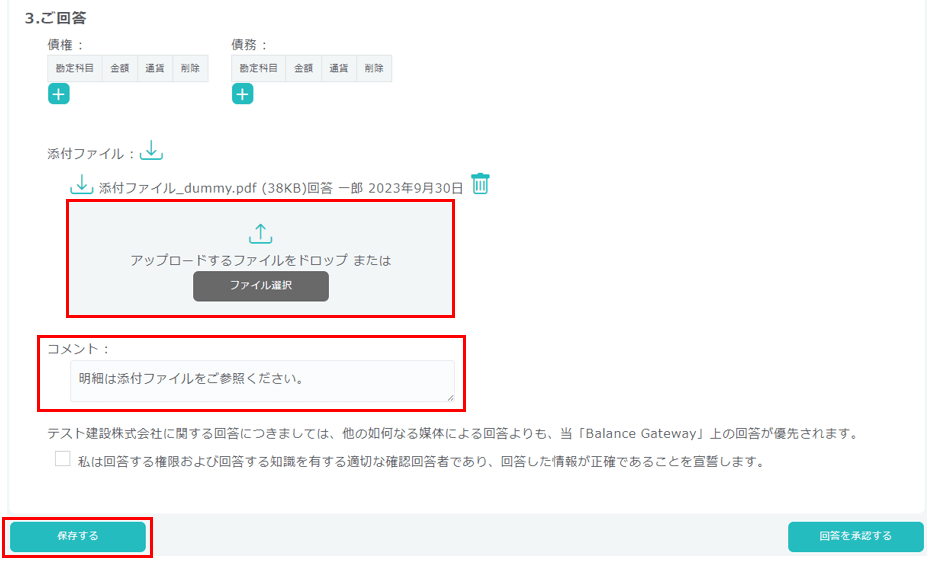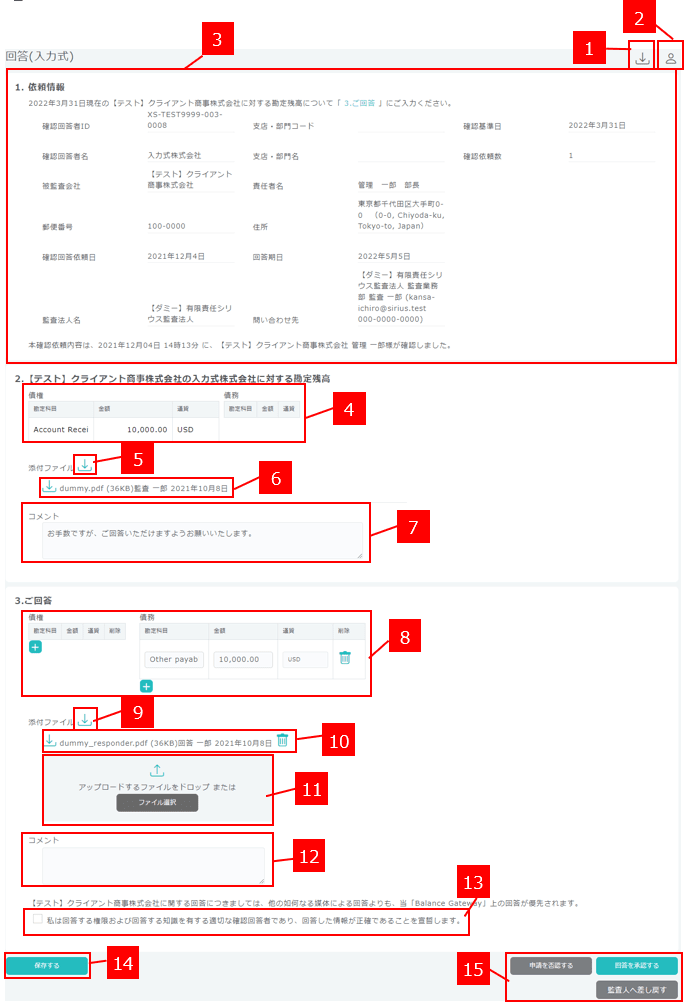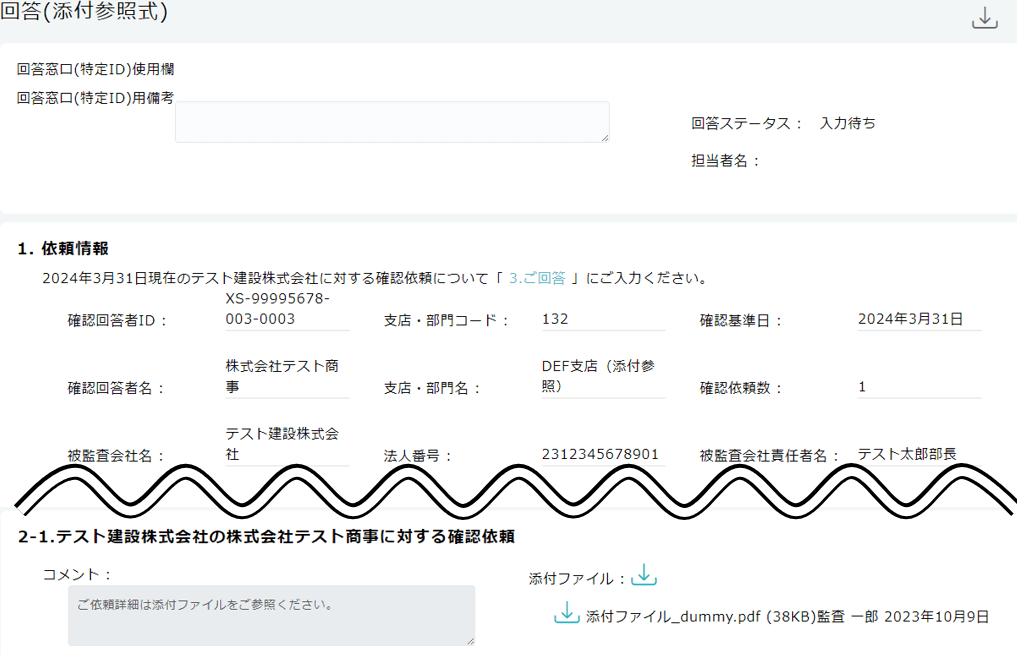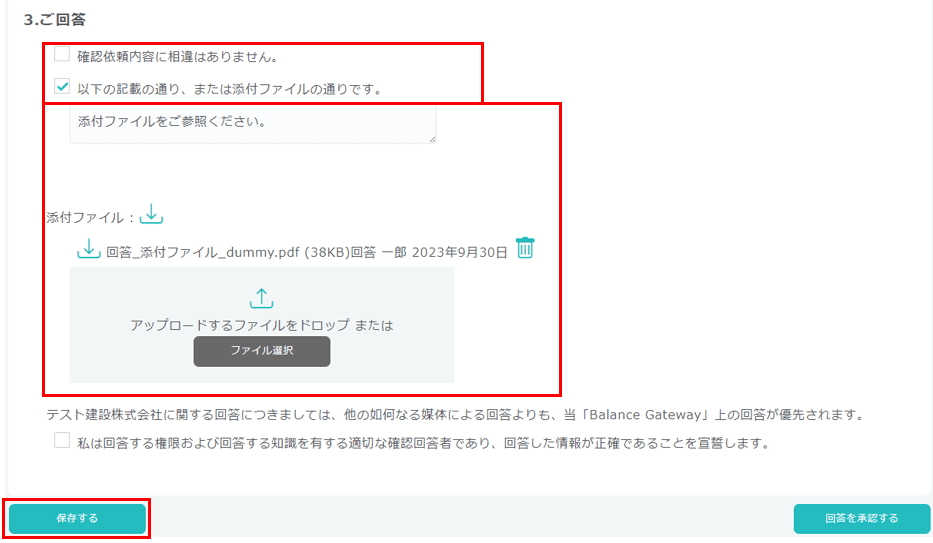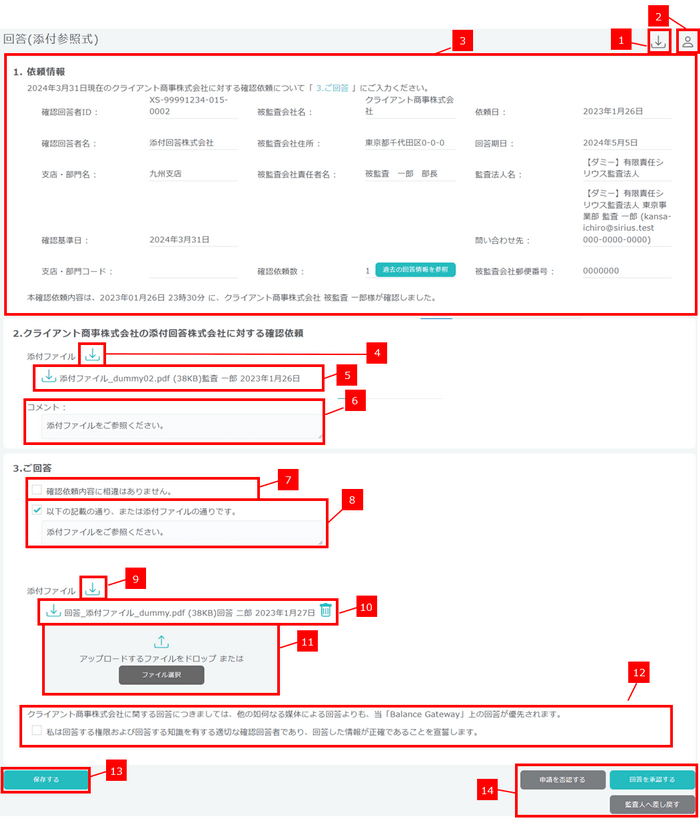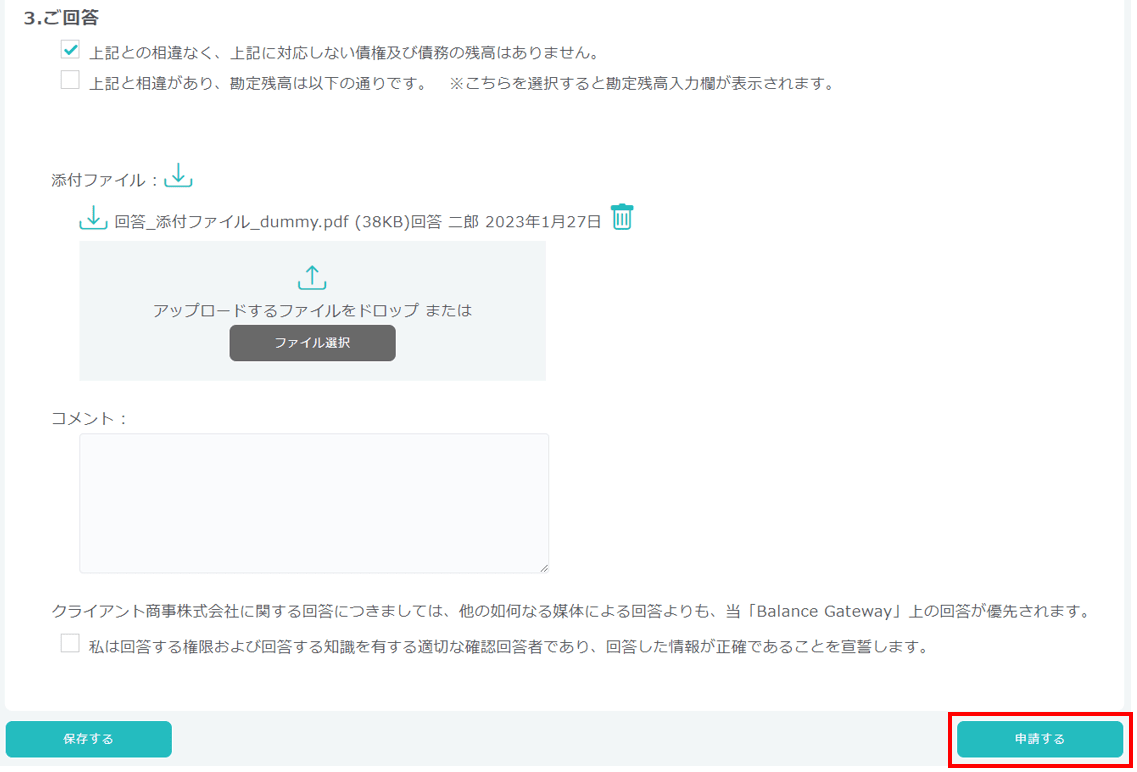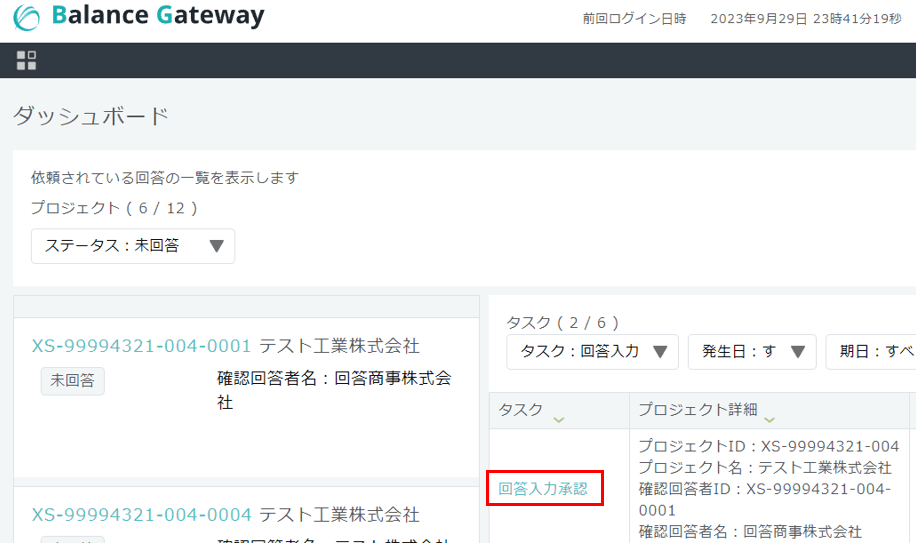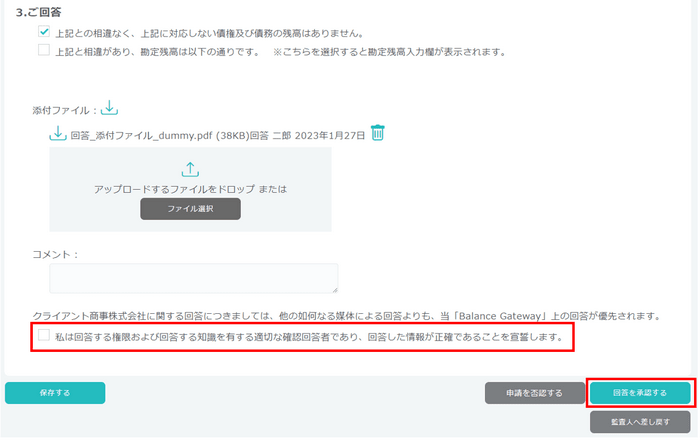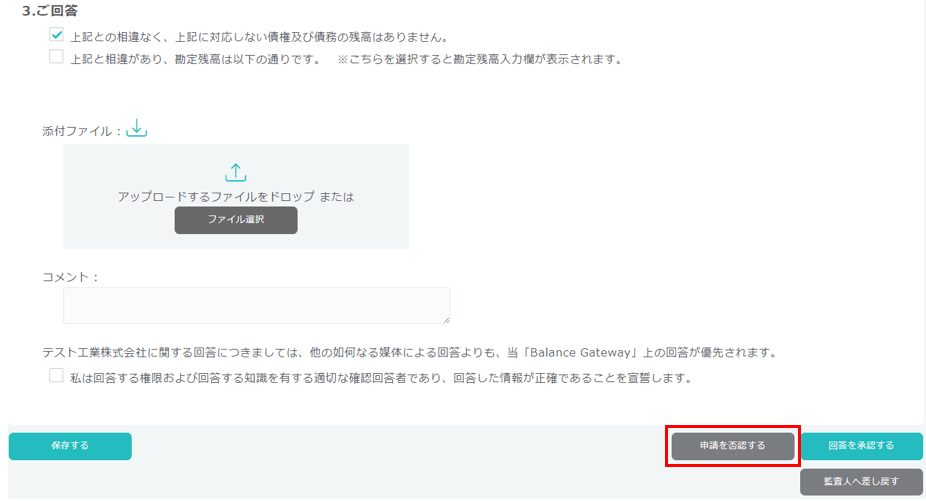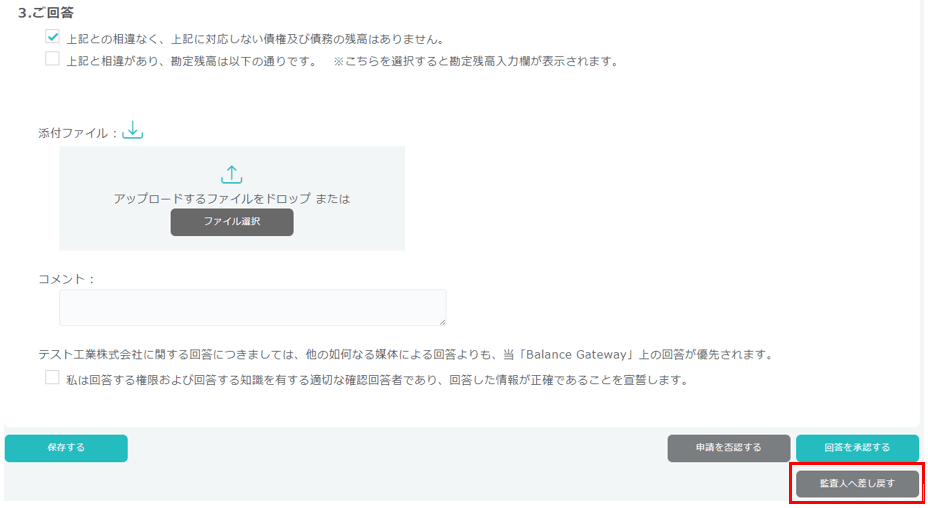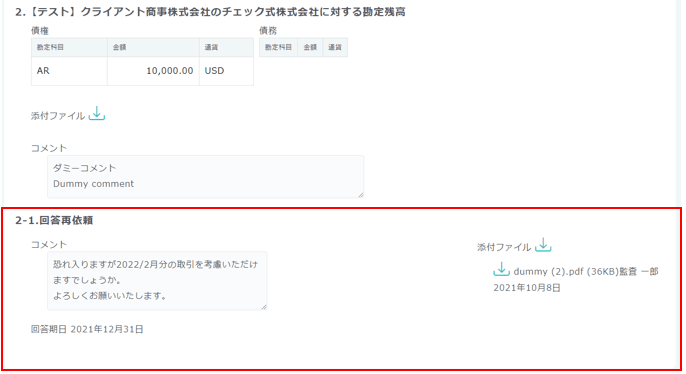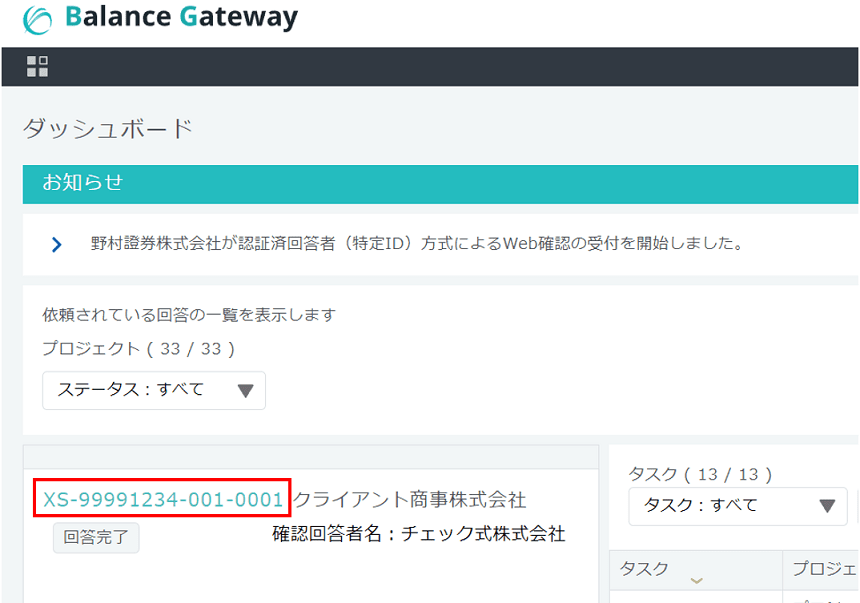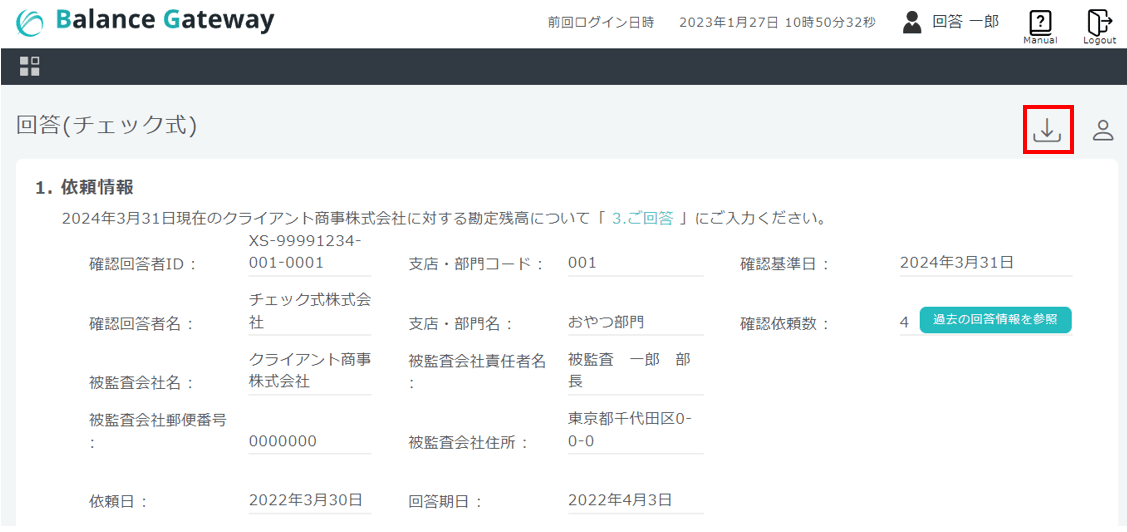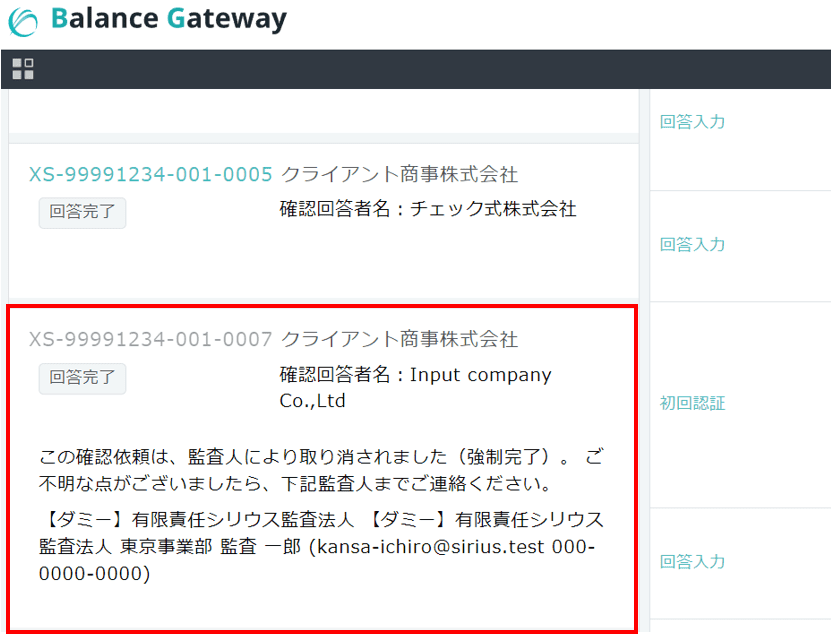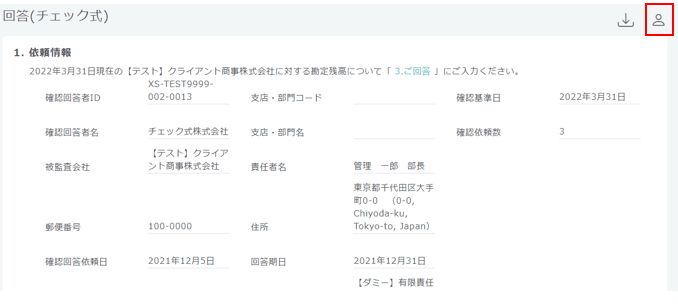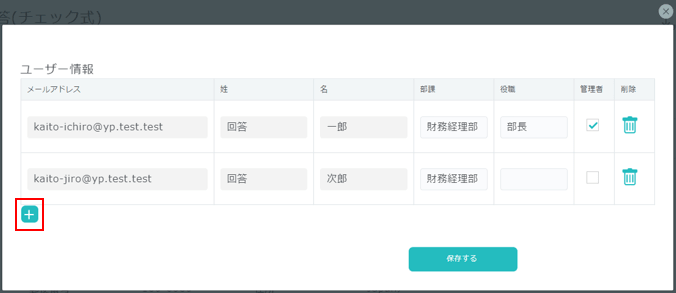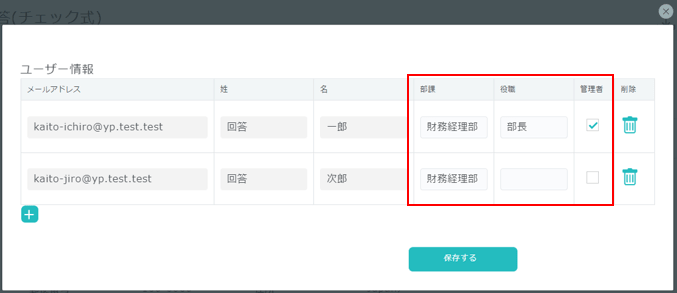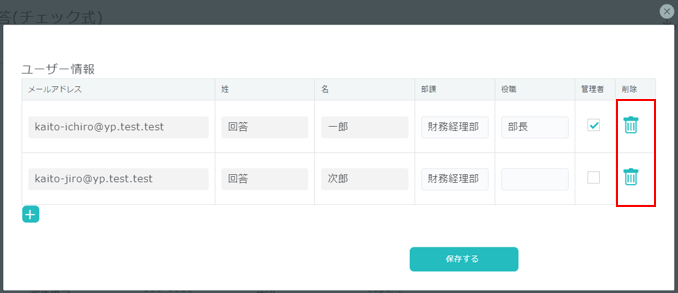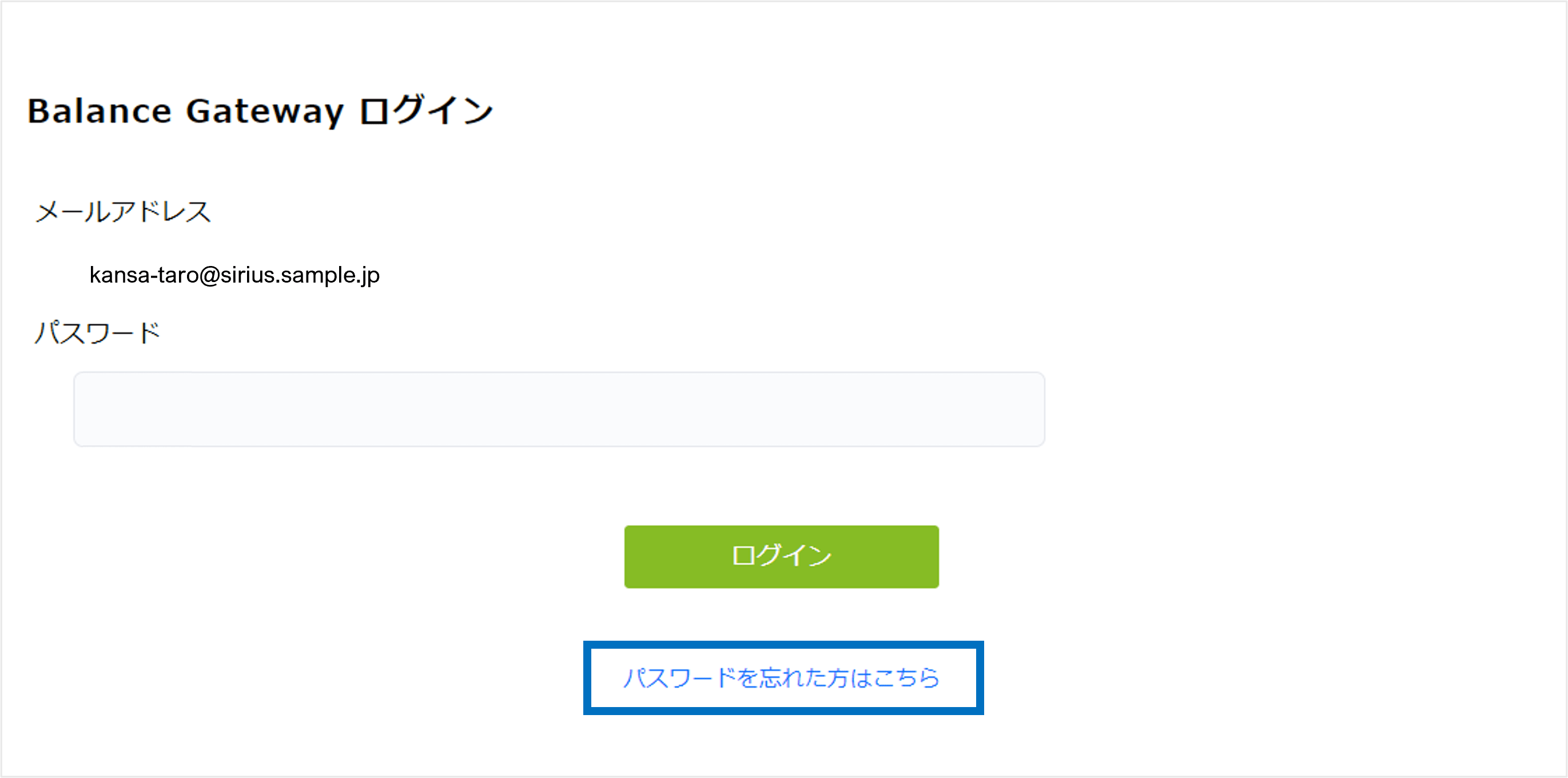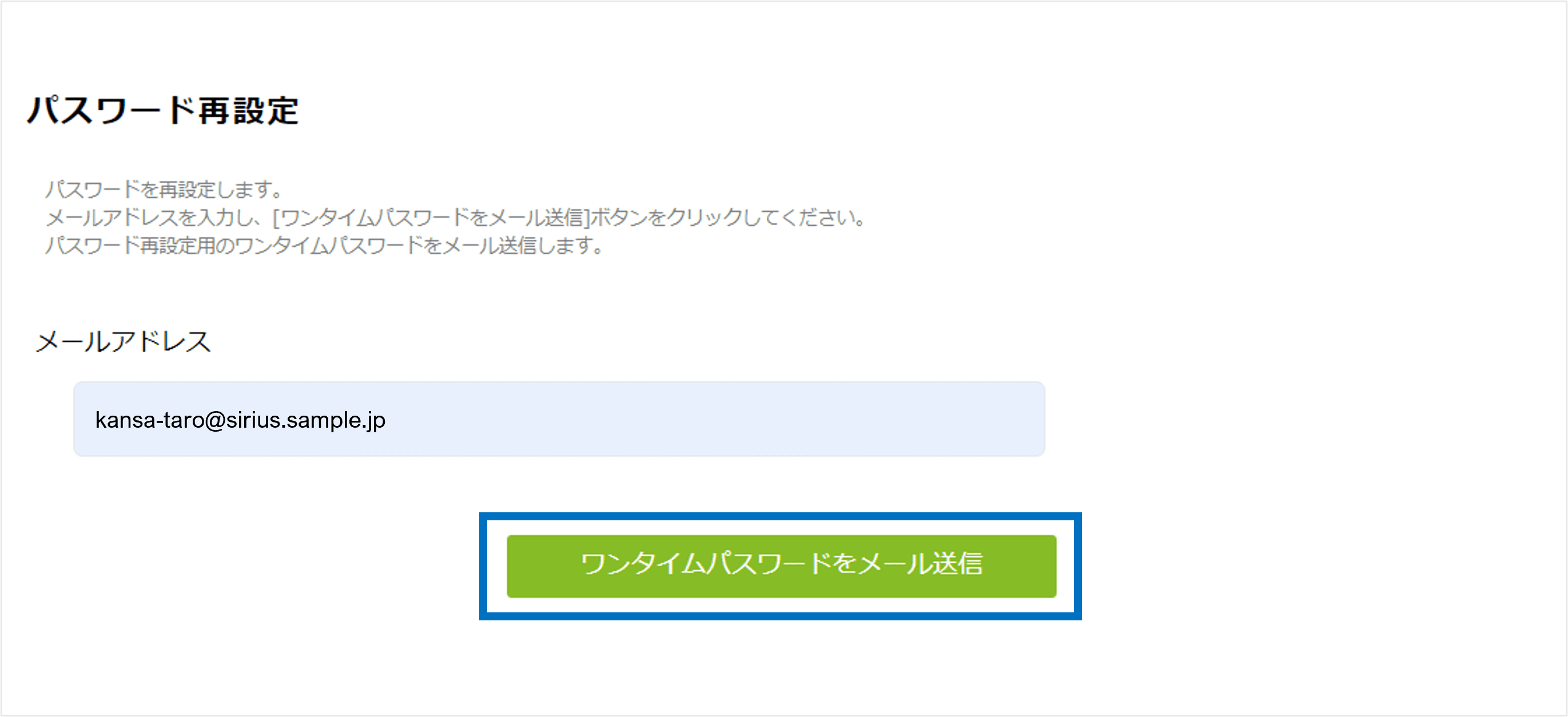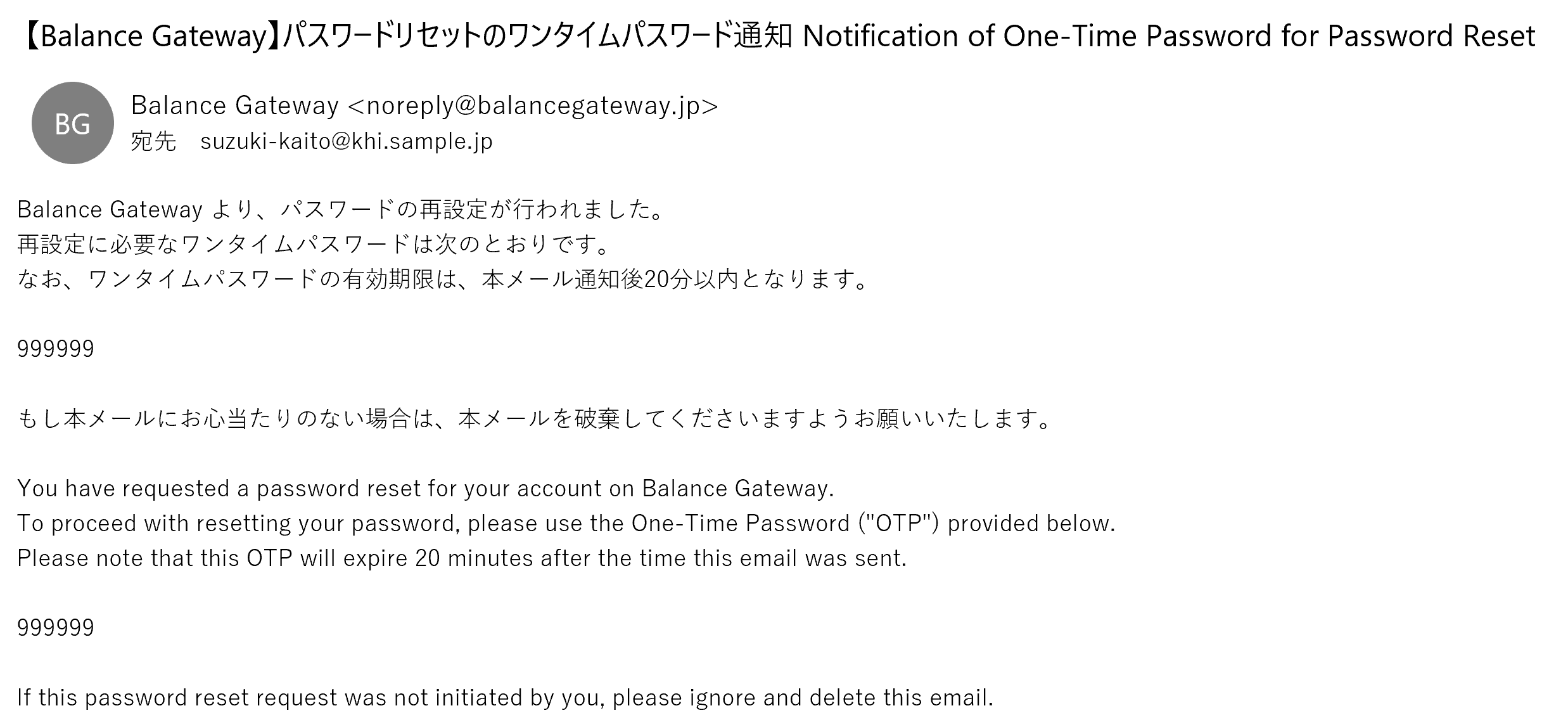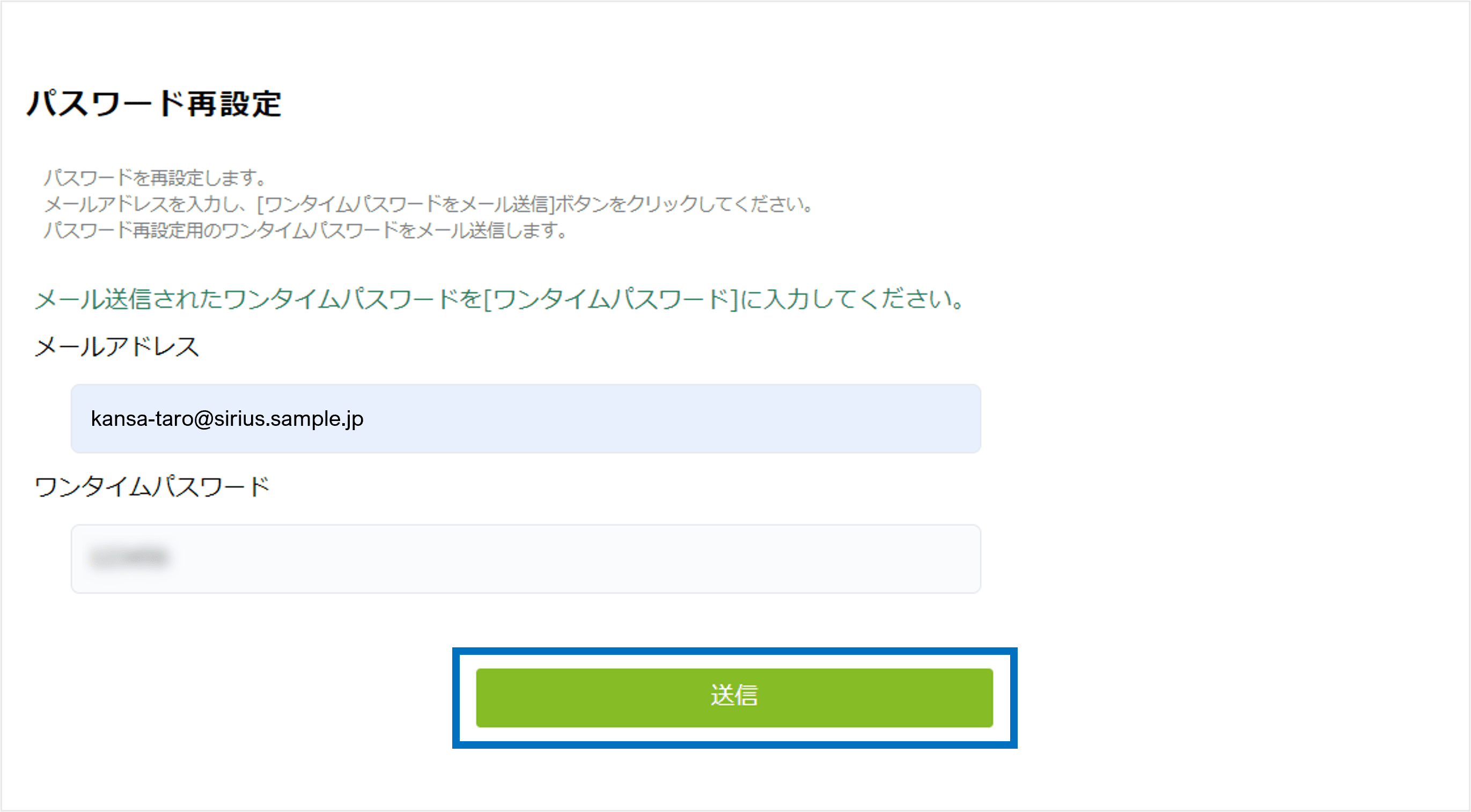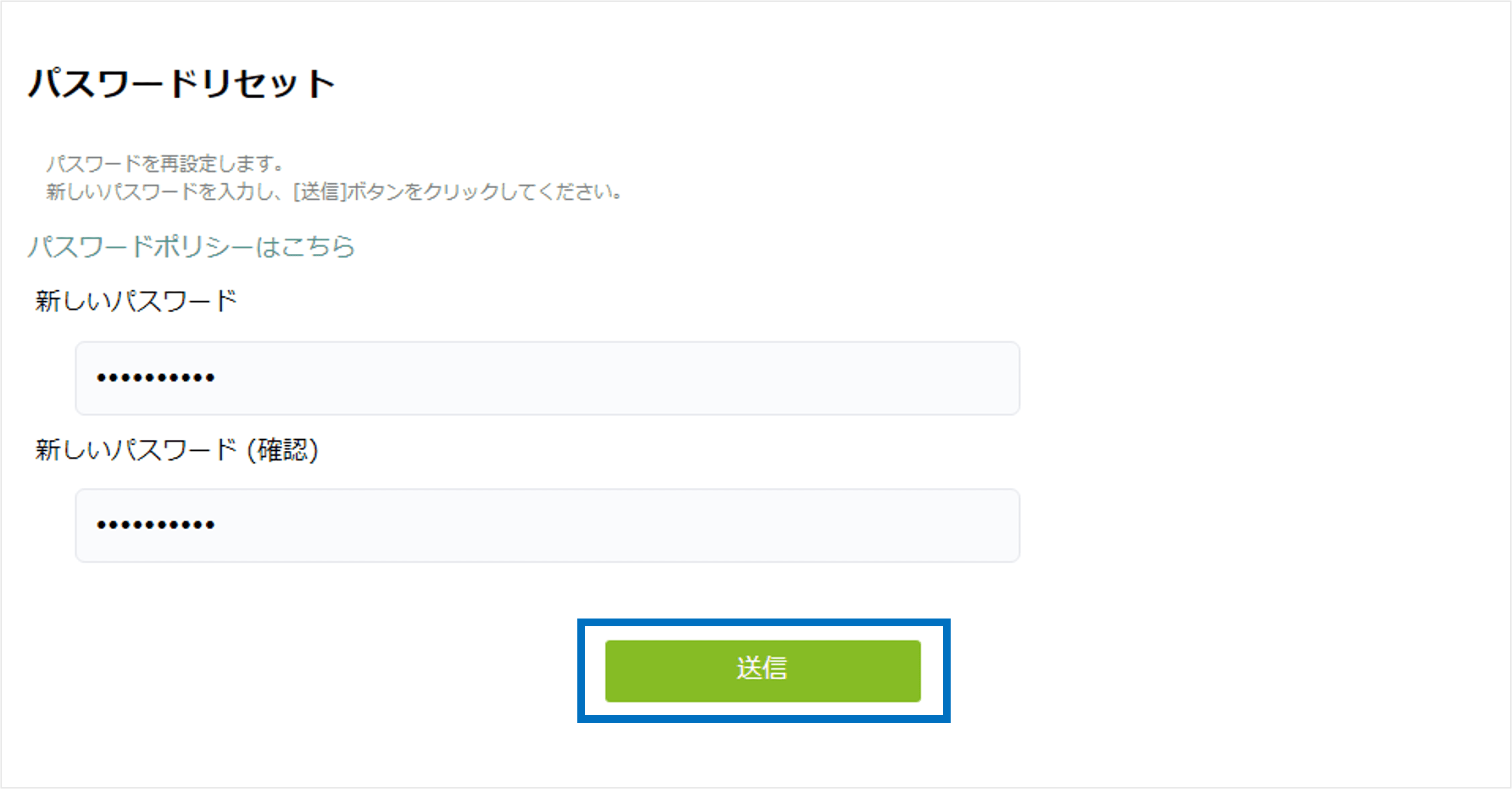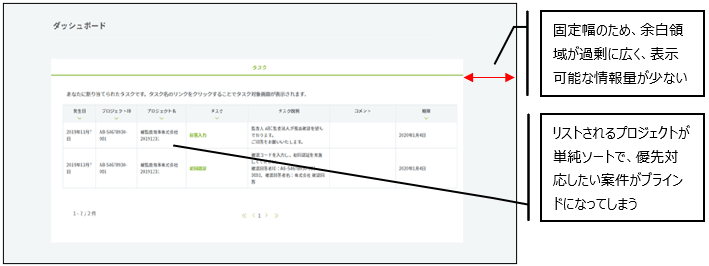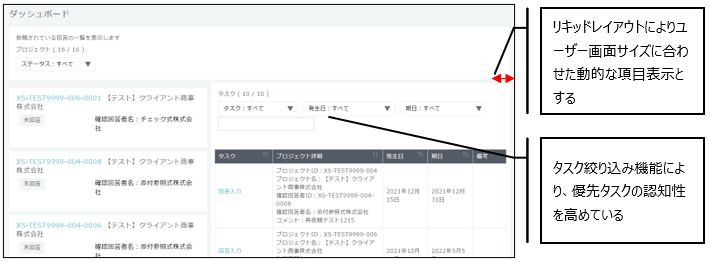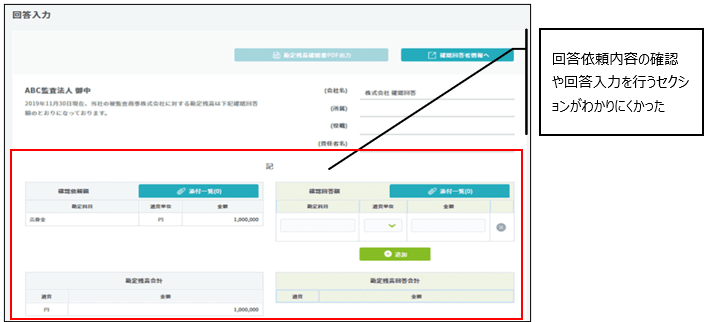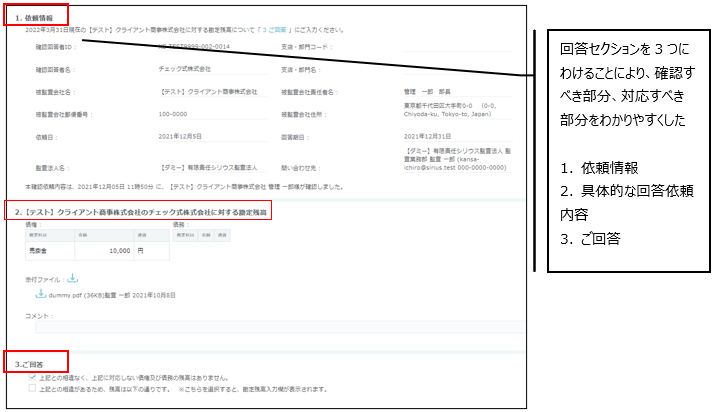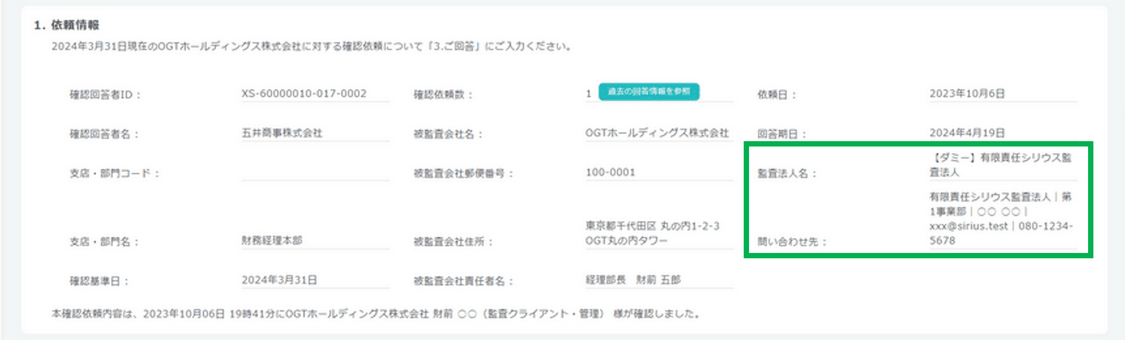確認回答者編
このドキュメントは、確認回答者のユーザー向けの操作マニュアルです。なお、認証済回答者には別のマニュアルをご用意しています。
- Balance Gatewayの操作のポイントを絞り画像付きで解説している「クイックリファレンスガイド【確認回答者ユーザー向け】」、弁護士の皆さまは「クイックリファレンスガイド【法律事務所(確認回答者)ユーザー向け】」もご覧ください。
- Balance Gatewayをご利用中、操作などに困ったときは、当社Webサイトの「よくあるご質問」をご覧のうえ、「確認状事務センター」までお問い合わせください。
目次
- 1. 操作手順
- 2. その他の操作
- 参考情報
- お問い合わせ先
Copyright © Audit Confirmation Center GK All rights reserved.
目次
- 1. 操作手順
- (参考)紙面による依頼にWebで回答する場合
- 利用登録メールの受信・初回認証コード受領
- ログイン
- 初回認証
- 回答の入力
- チェック式の回答入力方法
- 入力式の回答入力方法
- 添付参照式の回答入力方法
- 回答の承認申請(一般ユーザー)
- 回答の承認(管理者ユーザー)
- 依頼の差し戻し
- 監査人からの再回答依頼
- 2. その他の操作
- 回答の閲覧と保存
- 回答期日を過ぎた場合・間に合わない場合
- 再回答依頼を受けた場合
- 監査人による確認状の強制完了処理
- 回答ユーザーの追加・編集・削除
- 自身のユーザー情報(氏名・パスワード等)の編集
- パスワードを忘れた場合
- アカウントがロックされた場合
- 参考情報
- 操作画面
- ユーザーの役割と権限
- リリースノート
- Ver. 9.1.00
- Ver. 9.0.00
- Ver. 8.2.00
- Ver. 8.1.00
- Ver. 8.0.00
- Ver. 7.0.00
- Ver. 6.0.00
- お問い合わせ先
はじめにお読みください
1. 操作手順
- Home
- 1. 操作手順
- (参考)紙面による依頼にWebで回答する場合
(参考)紙面による依頼にWebで回答する場合
受領した紙面確認状にWeb回答用の二次元コードが印刷されている場合、紙面確認状に回答を記入して郵送する代わりに、Balance Gateway上で回答(Web回答)することが可能です。この場合、紙面確認状への回答記入および返送(郵送)は不要となるため、Balance Gatewayでのご回答後は受領した紙面確認状を破棄していただき構いません。
Webで回答する場合、スマートフォン等で紙面確認状にある[Webでご回答される場合はこちら]の二次元コードをスキャンします。
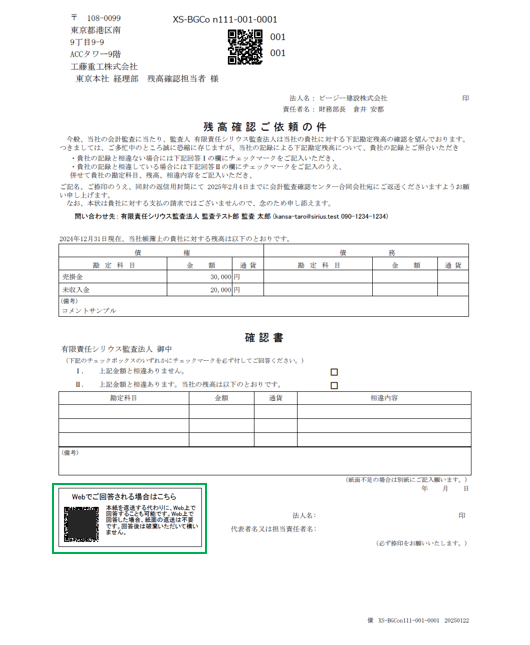
Web回答用の二次元コードをスキャンすると、[ユーザー登録]画面が表示されます。
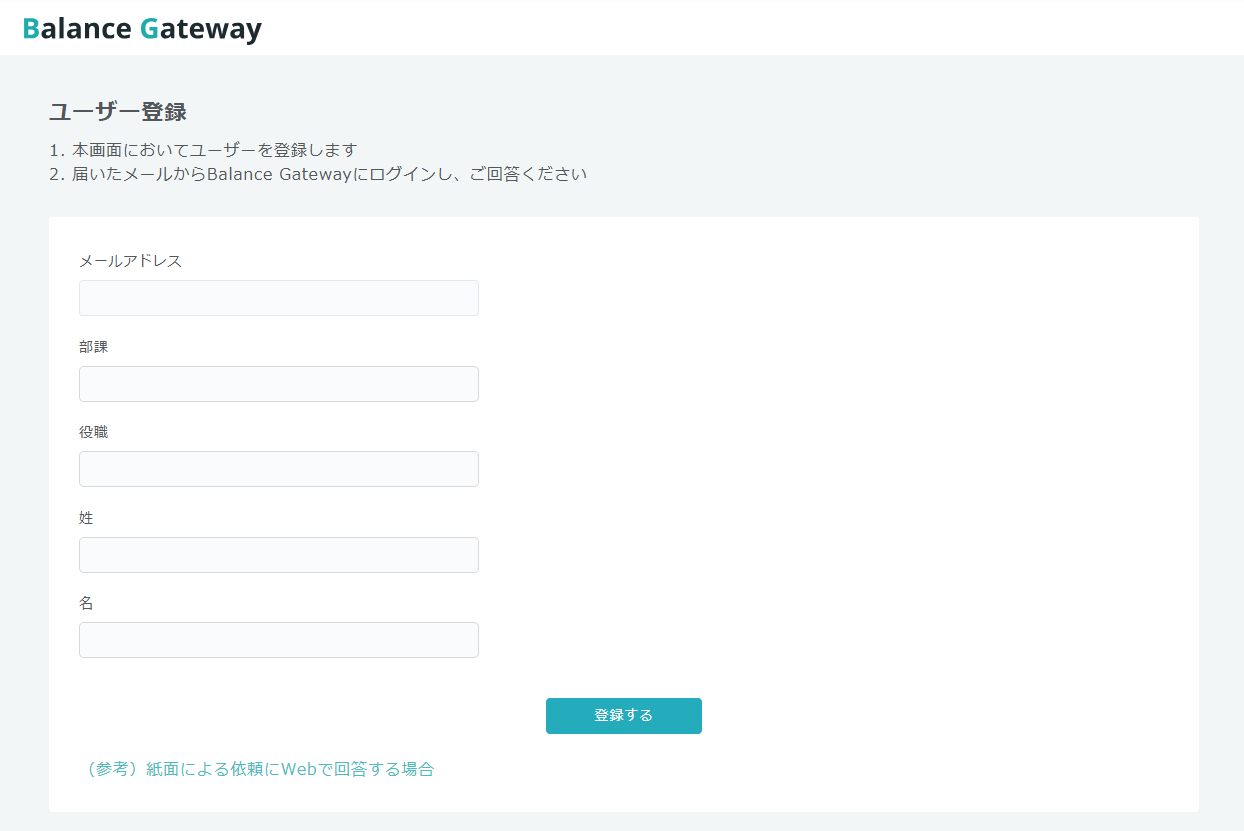
Balance Gatewayにご登録いただくユーザー情報([メールアドレス]、[部課]、[役職]、[姓]、[名])を入力し、[登録する]ボタンをクリックしてください。
[ユーザー登録]画面から登録されたユーザーは管理者ユーザーとなります。管理者ユーザーの役割と権限については、「ユーザーの役割と権限」をご確認ください。
この画面にてユーザー登録が完了しますと、仮パスワード(はじめてご利用の場合のみ)と初回認証コードをメールでお知らせします。メールに記載のURLからBalance Gatewayにログイン、初回認証を完了しますと、ご回答いただけます。
なお、ご自身以外の方を回答のユーザーに追加したい場合は、ログイン・初回認証後に「回答ユーザーの追加・編集・削除」をご参照のうえ操作をしてください。
次のプロセス
- Home
- 1. 操作手順
- 利用登録メールの受信・初回認証コード受領
利用登録メールの受信・初回認証コード受領
監査人よりWeb確認の回答依頼がなされた場合、または紙面確認状に印刷された二次元コードからユーザー登録を行った場合、以下のメールが確認回答者ユーザーに送付されます。
- 利用登録通知メール(管理者および一般ユーザー)
- 初回認証コード通知メール(管理者のみ)
利用登録メールおよび初回認証コード通知メールを受信したら、次の「ログイン」へ進みます。
メールのサンプル
利用登録通知メール
メールタイトル:Balance Gateway 利用登録のお知らせ・残高確認のご依頼
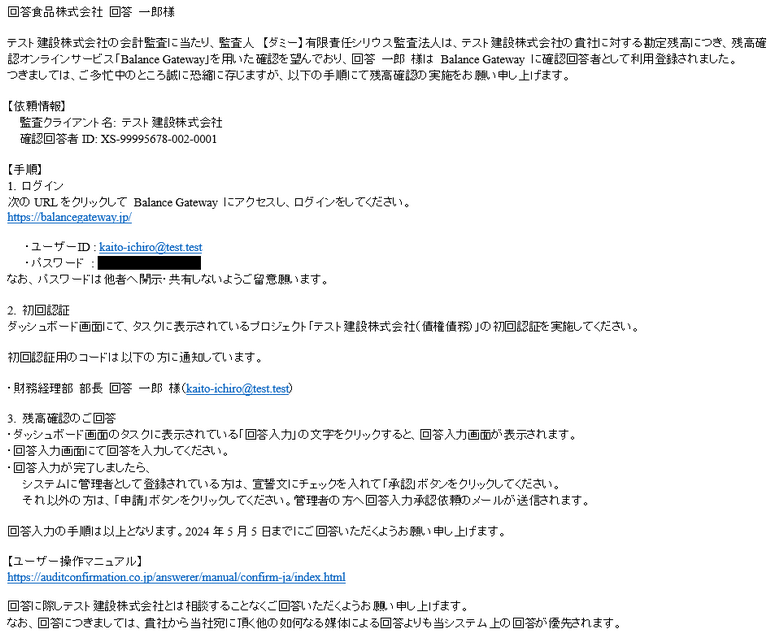
初回認証コード通知メール
メールタイトル:Balance Gateway 利用登録のお知らせ・残高確認のご依頼(初回認証コード)
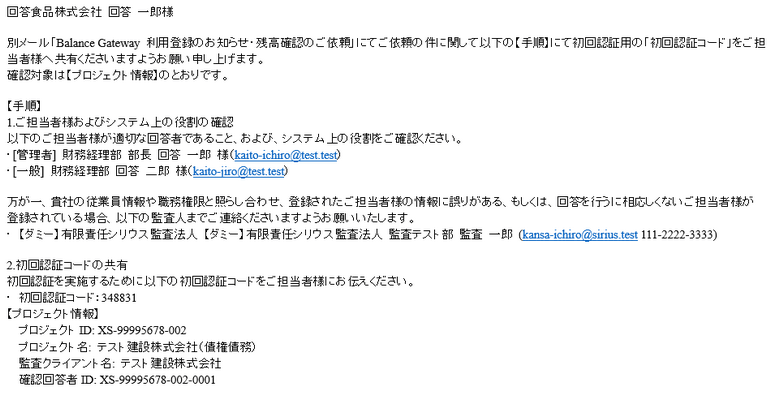
次のプロセス
- Home
- 1. 操作手順
- ログイン
ログイン
利用登録メールの受信・初回認証コード受領にて受信した利用登録メールに記載されているURLをクリックすると、[Balance Gateway ログイン]画面が表示されます。ご自身のメールアドレスを入力し、[送信]ボタンをクリックしパスワードを入力します。
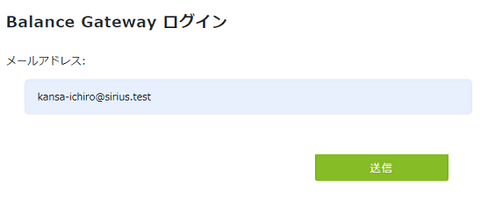
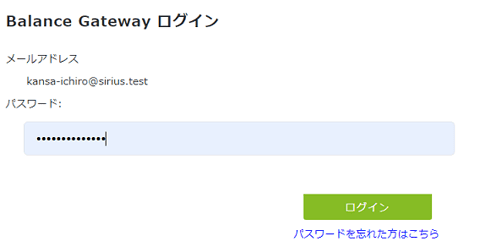
ログインが完了すると、[ダッシュボード]画面が表示されます。
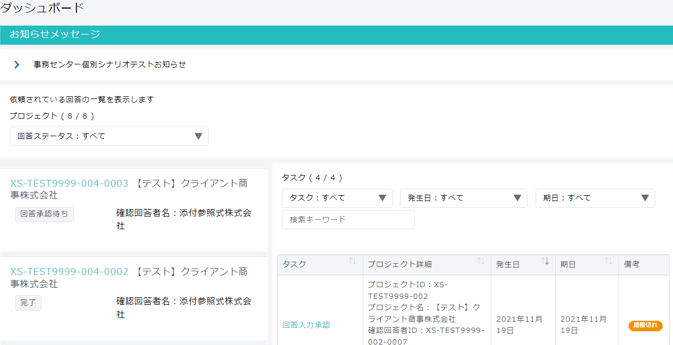
パスワードの変更
初回ログイン時は、利用登録メールに記載されたパスワードを用いてログインすると、パスワード変更画面に遷移します。[パスワードを変更する]ボタンをクリックし、任意のパスワードを設定します。
パスワード設定後も定期的にパスワードの変更が必要になります。パスワードの変更が必要になると、初回ログイン時と同様にパスワード変更画面に遷移しますので、パスワードを変更してください。
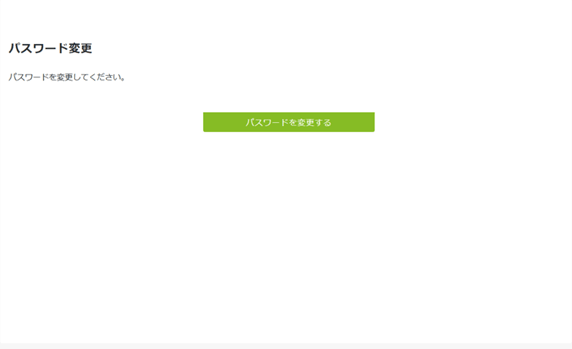
パスワードを忘れた場合
パスワードを忘れた場合は、「パスワードを忘れた場合」を参照し、パスワードの再設定を行ってください。
パスワードポリシー
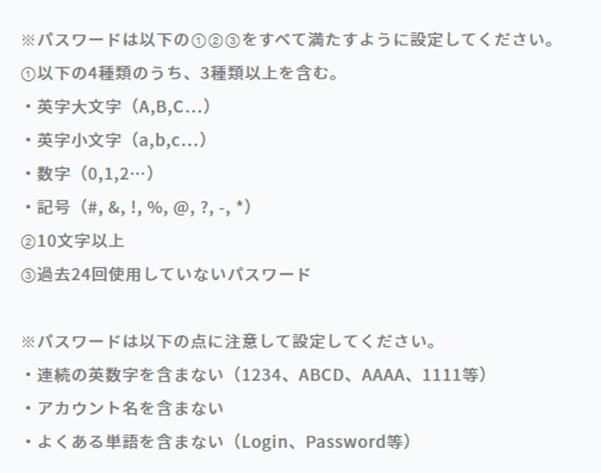
ワンタイムパスワードの利用開始方法
Balance Gatewayにはじめてログインする際に、下図[Google Authenticator / Microsoft Authenticator 設定確認]の画面が表示されたら、「Google Authenticator/Microsoft Authenticator 利用開始方法(PDF)」を参照し、Google認証システムを設定するデバイスを登録してください。
また、スマートフォンの機種変更や紛失時の対応につきましては、上記のマニュアルを参照し、アカウントの移行を行ってください。
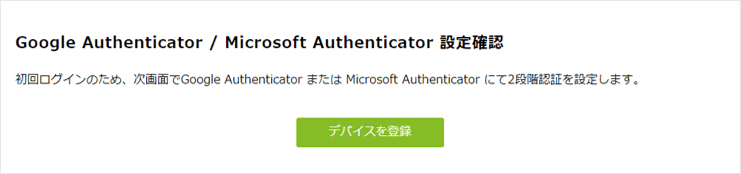
次のプロセス
- Home
- 1. 操作手順
- 初回認証
初回認証
確認依頼ごとに初回認証を行います。[ダッシュボード]画面を表示し、画面右側のタスク一覧から[初回認証]リンクをクリックします。
初回認証コードの入力
[初回認証]画面にて利用登録メールの受信・初回認証コード受領で受領した初回認証コード通知メールに記載の初回認証コードを入力し、[利用規約に同意して初回認証する]ボタンをクリックします。初回認証が完了すると、[ダッシュボード]画面が表示され、初回認証タスクは表示されなくなります。
初回認証は確認依頼ごとに実施する必要があります。また、初回認証コードは確認依頼ごとに異なります。
次のプロセス
- Home
- 1. 操作手順
- 回答の入力
回答の入力
監査人からの確認依頼内容を確認のうえ、回答を入力します。回答の入力は管理者および一般ユーザーが実施できます。
[ダッシュボード]画面のタスクに表示されている[回答入力]リンクをクリックすると、[回答]画面が表示されます。
様式の確認
[回答]画面は確認様式別に、3種類に分かれます。
確認様式は、[回答]画面の左上部分で確認できますので、様式に応じて回答を行います。
チェック式の回答入力方法
回答依頼内容の確認
[回答]画面は上から大きく3セクションに分かれています。
[1.依頼情報]には監査チームや被監査会社の情報が記載されており、[2. ≪被監査会社名≫ の ≪貴社名≫ に対する勘定残高]には、確認対象である被監査会社の債権債務残高が記載されていますので、内容をご確認ください。
回答依頼に添付ファイルが含まれる場合は、[2. ≪被監査会社名≫ の ≪貴社名≫ に対する勘定残高]の添付ファイル()をクリックしてダウンロードできます。
回答の入力
回答は、[3.ご回答]セクションに入力します。
回答依頼内容をご確認のうえ、チェックボックスのどちらかの項目にチェックを入れて回答します。
確認差異がない場合︓
[上記との相違なく、上記に対応しない債権及び債務の残高はありません。]をチェックします。
確認差異がある場合︓
[上記との相違があり、勘定残高は以下の通りです。]をチェックします。入力式の勘定残高入力欄が表示されます。回答方法は入力式の回答入力方法をご参照ください。
入力式の勘定残高入力欄が表示された後に勘定残高入力欄を非表示にする場合は、[上記との相違があり、勘定残高は以下の通りです。]のチェックを外してください。
その他の操作
回答に対する明細資料を添付したり、コメントを入力することもできます。
ファイルを添付する場合は、画面下部の[3.ご回答]にある[アップロードするファイルをドロップ]欄にファイルをドロップするか、[ファイル選択]ボタンをクリックしてファイルを選択してください。
入力中の回答を保存する場合は、画面左下の[保存する]ボタンをクリックします。
(ご参考)各項目の詳細
各項目の説明は以下のとおりです。入力式の項目説明は入力式の回答入力方法を参照してください。
| 番号 | 項目 | 説明 |
|---|---|---|
| 1 | 勘定残高等確認書PDFダウンロードボタン | 保存済の回答入力状況をPDFとして出力できます。 |
| 2 | ユーザー情報ボタン | 参照している確認依頼情報に紐づくユーザー情報を閲覧・編集できます。 |
| 3 | 1.依頼情報 | 回答依頼者である監査人や被監査会社の情報を表示しています。 回答期日や確認基準日、監査人への問い合わせ先もこちらに表示しています。 |
| 4 | 債権、債務 | 被監査会社における勘定科目・金額・通貨を表示しています。 |
| 5 | 一括ダウンロードボタン(依頼者添付データ) | 監査人や被監査会社が添付したファイルをまとめてダウンロードできます。 |
| 6 | 依頼者添付データ | 確認依頼者が添付したデータです。複数ある場合は複数行表示されます。 各ファイル名の左側の |
| 7 | コメント | 監査人や被監査会社からのコメントがあれば、表示しています。 |
| 8 | 相違なしチェック | 回答として確認依頼額と相違がない場合はこちらを選択します。 |
| 9 | 相違ありチェック | 回答として確認依頼額と相違がある場合はこちらを選択すると、「入力式」の勘定残高入力欄が表示されますので、回答額を入力します。 |
| 10 | 一括ダウンロードボタン(回答者添付データ) | 回答者が添付したファイルをまとめてダウンロードできます。 |
| 11 | 回答者添付データ | 回答者が添付したデータです。複数ある場合は複数行表示されます。 各ファイル名の左側の 各ファイル名の右側の |
| 12 | アップロード欄および[ファイル選択]ボタン | 回答する際に、添付ファイルをアップロードできます。 アップロード欄(四角いグレーの領域)にファイルをドロップするか、[ファイル選択]ボタンをクリックしてアップロードしたいファイルを選択します。アップロード可能なファイル形式は、pdf、xls、xlsx、csv、txt、doc、docx、zipです。 |
| 13 | コメント | 監査人へのコメント入力が必要な場合はこちらの欄に入力します。 |
| 14 | 宣誓チェック | 回答する権限および回答する知識を有する適切な確認回答者であり、回答した情報が正確であることを宣誓します。 こちらのチェックボックスにチェックを入れることで、回答の承認が可能になります。 |
| 15 | 保存する | 現時点で入力した回答内容を一時的に保存します。 |
| 申請を取り消す | 申請した回答内容について不備があった場合、このボタンをクリックすることで申請の取消が可能です。 一般ユーザーのみ表示されます。 | |
| 16 | 申請する | 入力した回答内容で管理者ユーザーへ申請します。 一般ユーザーのみ表示されます。 |
| 回答を承認する | 申請された回答内容で問題がない、またはご自身で入力された回答内容に問題がない場合は、このボタンをクリックします。 管理者のみ表示されます。 | |
| 申請を否認する | 申請された回答内容に問題があり、申請者へ再入力を依頼したい場合はこのボタンをクリックします。 管理者のみ表示されます。 | |
| 監査人へ差し戻す | 監査人へ確認状を差し戻します。コメントを付記できます。 管理者のみ表示されます。 |
次のプロセス
- [回答]画面右下に[申請する]ボタンが表示されているとき ≫ 回答の承認申請(一般ユーザー)
- [回答]画面右下に[回答を承認する]ボタンが表示されているとき ≫ 回答の承認(管理者ユーザー)
入力式の回答入力方法
回答依頼内容の確認
[回答]画面は上から大きく3セクションに分かれています。
[1.依頼情報]には監査チームや被監査会社の情報が記載されており、[2. ≪被監査会社名≫ の ≪貴社名≫ に対する勘定残高]には、確認対象である被監査会社の債権債務残高が記載されていますので、内容をご確認ください。
回答依頼に添付ファイルが含まれる場合は、[2. ≪被監査会社名≫ の ≪貴社名≫ に対する勘定残高]の添付ファイル()をクリックしてダウンロードできます。
回答の入力
回答は、[3.ご回答]セクションに入力します。
[債権:]、[債務:]欄の[+]ボタンをクリックすると勘定残高入力欄が表示されますので、貴社における債権債務の認識額について、[勘定科目]、[金額]、[通過]を入力または選択して回答します。
入力行を増やしたい場合は[+]ボタンをもう一度クリックしてください。入力行を削除したい場合は、ボタンをクリックしてください。
その他の操作
回答に対する明細資料を添付したり、コメントを入力することもできます。
ファイルを添付する場合は、画面下部の[3.ご回答]にある[アップロードするファイルをドロップ]欄にファイルをドロップするか、[ファイル選択]ボタンをクリックしてファイルを選択してください。
入力中の回答を保存する場合は、画面左下の[保存する]ボタンをクリックします。
(ご参考)各項目の詳細
各項目の説明は以下のとおりです。
| 番号 | 項目 | 説明 |
|---|---|---|
| 1 | 勘定残高等確認書PDFダウンロードボタン | 保存済の回答入力状況をPDFとして出力できます。 |
| 2 | ユーザー情報ボタン | 参照している確認依頼情報に紐づくユーザー情報を閲覧・編集できます。 |
| 3 | 1.依頼情報 | 回答依頼者である監査人や被監査会社の情報を表示しています。 回答期日や確認基準日、監査人への問い合わせ先もこちらに表示しています。 |
| 4 | 債権、債務(依頼者データ) | 被監査会社における勘定科目・金額・通貨を表示しています。 |
| 5 | 一括ダウンロードボタン(依頼者添付データ) | 監査人や被監査会社が添付したファイルをまとめてダウンロードできます。 |
| 6 | 依頼者添付データ | 確認依頼者が添付したデータです。複数ある場合は複数行表示されます。 各ファイル名の左側の |
| 7 | コメント | 監査人や被監査会社からのコメントがあれば、表示しています。 |
| 8 | 債権、債務(回答者データ) | [+]ボタンをクリックすると勘定残高入力欄が表示されますので、勘定科目、金額、通貨の各項目を入力します。 行を追加するには、もう一度[+]ボタンをクリックしてください。 入力内容を削除するには、 |
| 9 | 一括ダウンロードボタン(回答者添付データ) | 回答者が添付したファイルをまとめてダウンロードできます。 |
| 10 | 回答者添付データ | 回答者が添付したデータです。複数ある場合は複数行表示されます。 各ファイル名の左側の 各ファイル名の右側の |
| 11 | アップロード欄および[ファイル選択]ボタン | 回答する際に、添付ファイルをアップロードできます。 アップロード欄(四角いグレーの領域)にファイルをドロップするか、[ファイル選択]ボタンをクリックしてアップロードしたいファイルを選択します。アップロード可能なファイル形式は、pdf、xls、xlsx、csv、txt、doc、docx、zipです。 |
| 12 | コメント | 監査人へのコメント入力が必要な場合はこちらの欄に入力します。 |
| 13 | 宣誓チェック | 回答する権限および回答する知識を有する適切な確認回答者であり、回答した情報が正確であることを宣誓します。 こちらのチェックボックスにチェックを入れることで、回答の承認が可能になります。 |
| 14 | 保存する | 現時点で入力した回答内容を一時的に保存します。 |
| 申請を取り消す | 申請した回答内容について不備があった場合、このボタンをクリックすることで申請の取消が可能です。 一般ユーザーのみ表示されます。 | |
| 15 | 申請する | 入力した回答内容で管理者ユーザーへ申請します。 一般ユーザーのみ表示されます。 |
| 回答を承認する | 申請された回答内容で問題がない、またはご自身で入力された回答内容に問題がない場合は、このボタンをクリックします。 管理者のみ表示されます。 | |
| 申請を否認する | 申請された回答内容に問題があり、申請者へ再入力を依頼したい場合はこのボタンをクリックします。 管理者のみ表示されます。 | |
| 監査人へ差し戻す | 監査人へ確認状を差し戻します。コメントを付記できます。 管理者のみ表示されます。 |
次のプロセス
- [回答]画面右下に[申請する]ボタンが表示されているとき ≫ 回答の承認申請(一般ユーザー)
- [回答]画面右下に[回答を承認する]ボタンが表示されているとき ≫ 回答の承認(管理者ユーザー)
添付参照式の回答入力方法
回答依頼内容の確認
[回答]画面は上から大きく3セクションに分かれています。
[1.依頼情報]には監査チームや被監査会社の情報が記載されており、[2. ≪被監査会社名≫ の ≪貴社名≫ に対する確認依頼]に、コメントまたは添付ファイルの形で監査人の確認依頼内容が記載されています。
回答依頼に添付ファイルが含まれる場合は、[2. ≪被監査会社名≫ の ≪貴社名≫ に対する確認依頼]の[添付ファイル:]欄の()をクリックしてダウンロードできます。
回答の入力
回答は、[3.ご回答]セクションに入力します。
回答依頼内容をご確認のうえ、チェックボックスのどちらかの項目にチェックをいれて回答します。
確認差異がない場合︓
[確認依頼内容に相違はありません。]をチェックします。
確認差異がある場合、またはファイルを添付して回答する場合︓
[以下の記載の通り、または添付ファイルの通りです。]をチェックし、コメント欄および添付ファイル欄に回答内容を記入またはファイルを添付してください。
ファイルを添付する場合は、画面下部の[3.ご回答]にある[アップロードするファイルをドロップ]欄にファイルをドロップするか、[ファイル選択]ボタンをクリックしてファイルを選択してください。
入力中の回答を保存する場合は、画面左下の[保存する]ボタンをクリックします。
(ご参考)各項目の詳細
各項目の説明は以下のとおりです。
| 番号 | 項目 | 説明 |
|---|---|---|
| 1 | 勘定残高等確認書PDFダウンロードボタン | 表示時点の回答入力状況をPDFとして出力できます。 |
| 2 | ユーザー情報ボタン | 参照している確認依頼情報に紐づくユーザー情報を閲覧・編集できます。 |
| 3 | 1.依頼情報 | 回答依頼者である監査人や被監査会社の情報を表示しています。 回答期日や確認基準日、監査人への問い合わせ先もこちらに表示しています。 |
| 4 | 一括ダウンロードボタン(依頼者添付データ) | 監査人や被監査会社が添付したファイルをまとめてダウンロードできます。 |
| 5 | 依頼者添付データ | 確認依頼者が添付したデータです。複数ある場合は複数行表示されます。 各ファイル名の左側の |
| 6 | コメント | 監査人や被監査会社からのコメントがあれば、表示しています。 |
| 7 | 相違なしチェック | 確認依頼欄の内容に相違ない場合は、[相違はありません。]を選択します。 |
| 8 | 記載、または添付ファイルの通りチェック | 確認依頼欄の内容に相違がある場合、またはファイルを添付して回答する場合は、[以下の記載の通り、または添付ファイルの通りです。]を選択し、必要に応じてコメントの記載や、添付ファイルのアップロードを行います。 |
| 9 | 一括ダウンロードボタン(回答者添付データ) | 回答者が添付したファイルをまとめてダウンロードできます。 |
| 10 | 回答者添付データ | 回答者が添付したデータです。複数ある場合は複数行表示されます。 各ファイル名の左側の 各ファイル名の右側の |
| 11 | アップロード欄および[ファイル選択]ボタン | 回答する際に、添付ファイルをアップロードできます。 アップロード欄(四角いグレーの領域)にファイルをドロップするか、[ファイル選択]ボタンをクリックしてアップロードしたいファイルを選択します。アップロード可能なファイル形式は、pdf、xls、xlsx、csv、txt、doc、docx、zipです。 |
| 12 | 宣誓チェック | 回答する権限および回答する知識を有する適切な確認回答者であり、回答した情報が正確であることを宣誓します。 こちらのチェックボックスにチェックを入れることで、回答の承認が可能になります。 |
| 13 | 保存する | 現時点で入力した回答内容を一時的に保存します。 |
| 申請を取り消す | 申請した回答内容について不備があった場合、このボタンをクリックすることで申請の取消が可能です。 一般ユーザーのみ表示されます。 | |
| 14 | 申請する | 入力した回答内容で管理者ユーザーへ申請します。 一般ユーザーのみ表示されます。 |
| 回答を承認する | 申請された回答内容で問題がない、またはご自身で入力された回答内容に問題がない場合は、このボタンをクリックします。 管理者のみ表示されます。 | |
| 申請を否認する | 申請された回答内容に問題があり、申請者へ再入力を依頼したい場合はこのボタンをクリックします。 管理者のみ表示されます。 | |
| 監査人へ差し戻す | 監査人へ確認状を差し戻します。コメントを付記できます。 管理者のみ表示されます。 |
次のプロセス
- [回答]画面右下に[申請する]ボタンが表示されているとき ≫ 回答の承認申請(一般ユーザー)
- [回答]画面右下に[回答を承認する]ボタンが表示されているとき ≫ 回答の承認(管理者ユーザー)
- Home
- 1. 操作手順
- 回答の承認申請(一般ユーザー)
回答の承認申請(一般ユーザー)
一般ユーザーは回答を作成したら、管理者ユーザーに承認を申請します。
管理者が回答入力する場合は、回答の承認(管理者ユーザー)へ進んでください。
回答の入力が完了したら、[回答]画面の右下部分にある[申請する]ボタンをクリックします。
[申請する]ダイアログが表示されますので、必要に応じて管理者ユーザーへのコメントを記入して[送信する]ボタンをクリックすると、[回答]画面上部に処理完了メッセージが表示され、管理者ユーザーへ承認依頼が行われます。
[ダッシュボード]画面上で、承認申請を行った回答依頼に関する[回答入力]のタスクが消えていれば、承認申請は適切に実施されています。
- Home
- 1. 操作手順
- 回答の承認(管理者ユーザー)
回答の承認(管理者ユーザー)
入力された回答内容の確認
管理者ユーザーは一般ユーザーから承認申請を受けた回答内容(添付明細含む)を確認し、回答承認を行います。
[ダッシュボード]画面の右側のタスク一覧から、[回答入力承認]リンクをクリックすると、承認対象の[回答]画面が表示されます。
なお、管理者ユーザーが自ら回答の入力を行う場合は、[回答入力]リンクから[回答]画面を表示してください。
[回答]画面は上から大きく3セクションに分かれています。
[1.依頼情報]には監査チームや被監査会社の情報が表示されており、[2. ≪被監査会社名≫ の ≪貴社名≫ に対する勘定残高 ≪または確認依頼≫]に具体的な確認依頼内容が表示されています。
そして、[3.ご回答]に一般ユーザーまたは管理者ユーザーが入力した回答が表示されていますので、それぞれの内容をご確認ください。
回答の承認
入力内容に問題なければ、[3.ご回答]の最下部にある[私は回答する権限および回答する知識を有する適切な確認回答者であり、回答した情報が正確であることを宣誓します。]にチェックを付し、画面右下の[回答を承認する]ボタンをクリックします。
宣誓チェックを入れずに[回答を承認する]ボタンをクリックするとエラーとなります。また、回答者ユーザー(ご自身を含む管理者ユーザー・一般ユーザー)がアップロードした添付ファイルがある場合には、当該ファイルをダウンロードせずに[回答を承認する]ボタンをクリックするとエラーとなります。
なお回答内容の修正が必要な場合、管理者ユーザーは自ら回答内容の修正が可能です。「回答の入力」を参照して、回答を入力・修正してください。
認証済回答者方式のご案内
回答承認後、認証済回答者方式(特定ID方式)のご案内が表示されます。
認証済回答者方式は、貴社を認証済回答者としてBalance Gatewayに登録させてただくことで、よりシンプルにWeb確認に回答できる仕組みです。ぜひ[会計監査確認センター合同会社ウェブサイト]のリンクより、内容をご確認ください。
今後こちらのご案内が不要な場合は、[今後表示しない]のチェックボックスにチェックを入れてから[閉じる]ボタンをクリックしてください。
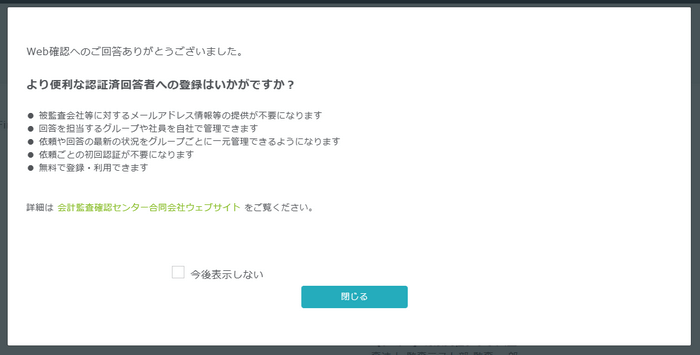
承認申請ユーザーへの修正依頼
回答内容の修正が必要な場合で、承認申請を実施したユーザーへ修正を依頼する場合は、画面右下の[申請を否認する]ボタンをクリックします。
[申請を否認する]ダイアログが表示されますので、必要に応じてコメントを入力してください。承認申請を実施したユーザーへ、回答の再作成依頼が行われます。
なお、[申請を否認する]ボタンは一般ユーザーが申請ボタンをクリックした場合にのみ管理者ユーザーの画面に表示されます。
- Home
- 1. 操作手順
- 依頼の差し戻し
依頼の差し戻し
管理者は、回答依頼を監査人へ差し戻すことができます。
差し戻しが必要な場合は、[回答入力]画面の右下部にある[監査人へ差し戻す]をクリックすると、[監査人へ差し戻す]ダイアログが表示されます。
差し戻しの理由についてコメントを記入して[OK]ボタンをクリックしてください。
処理完了メッセージが表示され、監査人への差し戻し処理が行われます。
なお、回答の差し戻しを行うと、ステータス上は[回答完了]として扱われます。
2. その他の操作
- Home
- 2. その他の操作
- 回答の閲覧と保存
回答の閲覧と保存
完了した回答の内容を閲覧する場合、[ダッシュボード]画面のプロジェクト情報欄に表示される[確認回答者ID]リンクをクリックすると回答内容が表示されます。
確認回答内容を出力したい場合、回答入力画面右上の[勘定残高等確認書PDFダウンロード]ボタンをクリックします。
回答は一定期間後に削除されます。短くとも3か月は閲覧・保存が可能です。
- Home
- 2. その他の操作
- 回答期日を過ぎた場合・間に合わない場合
回答期日を過ぎた場合・間に合わない場合
[ダッシュボード]画面に表示されている期日までにご回答がなかった場合には、回答期日およびその翌日にBalance Gatewayからご対応をお願いするメールが自動的に送付されます。また、回答期日の翌日を過ぎてもご回答がなかった場合、監査チームよりご対応をお願いするメール(件名:Balance Gateway 残高確認等ご回答のお願い(リマインド))をお送りする場合があります。なお、回答期日を超過した場合でも、Balance Gatewayの操作は可能です。
回答期日に間に合わない場合は、必要に応じて[回答]画面の[1.依頼情報]または初回認証コード通知メールに記載の監査人へお問い合わせください。
- Home
- 2. その他の操作
- 監査人による確認状の強制完了処理
監査人による確認状の強制完了処理
回答または差し戻し前に、監査人から確認状の強制完了処理がされることがあります。
強制完了後はその確認状にはアクセスすることができません。
強制完了された確認状については、[ダッシュボード]画面の左下部分の[プロジェクト情報]に以下の画像のように表示されます。
強制完了についてご不明な点は、記載の監査人連絡先までお問い合わせください。
- Home
- 2. その他の操作
- 回答ユーザーの追加・編集・削除
回答ユーザーの追加・編集・削除
ユーザーの追加・編集・削除は管理者のみが実施可能です。
[回答]画面右上の[ユーザー情報]ボタンをクリックし、[ユーザー情報]画面を表示します。
ユーザーの追加
画面左下の[+]ボタンをクリックし、表示された入力欄にて、ユーザー情報を入力して[保存する]ボタンをクリックします。ユーザー情報の入力項目は以下のとおりです。
| 項目名 | 必須 | 説明 |
|---|---|---|
| メールアドレス | 〇 | 追加するユーザーのメールアドレスを入力します。 |
| 姓 | 〇 | 追加するユーザーの姓を入力します。 |
| 名 | 〇 | 追加するユーザーの名を入力します。 |
| 部課 | △ | 追加するユーザーの所属部課を入力します。管理者の場合は必須項目です。 |
| 役職 | △ | 追加するユーザーの役職を入力します。管理者の場合は必須項目です。 |
| 管理者チェック | 追加するユーザーが管理者の場合はチェックします。 |
ユーザーの編集
編集したいユーザーの[部課]、[役職]および[管理者]を画面上で直接編集し、[保存する]ボタンをクリックします。
各項目の説明は、「ユーザーの追加」をご確認ください。
ユーザーの削除
削除対象ユーザーの[削除]列のボタンをクリックし、[保存する]ボタンをクリックします。
- Home
- 2. その他の操作
- 自身のユーザー情報(氏名・パスワード等)の編集
自身のユーザー情報(氏名・パスワード等)の編集
メインフォーム上のログインユーザー名をクリックすると、[個人設定]画面が表示されます。表示された[個人設定]画面にて、必要に応じてユーザー情報(姓・名、パスワード、使用言語)を編集し、[保存]ボタンをクリックします。
- Home
- 2. その他の操作
- パスワードを忘れた場合
パスワードを忘れた場合
パスワードを忘れた場合は、[Balance Gateway ログイン]画面でメールアドレスを入力後、[パスワードを忘れた方はこちら]をクリックします。
[パスワード再設定]画面に遷移しますので、ご自身のメールアドレスを再度入力し、[ワンタイムパスワードをメール送信]ボタンをクリックしてください。
入力されたメールアドレスにパスワードリセットのワンタイムパスワード通知メールが届きます。
【Balance Gateway】パスワードリセットのワンタイムパスワード通知 Notification of One-Time Password for Password Reset
[パスワード再設定]画面にメールで通知されたワンタイムパスワードを入力し、[送信]ボタンをクリックしてください。
[パスワードリセット]画面に遷移しますので、パスワードポリシーに沿う任意のパスワードを設定し[送信]ボタンをクリックするとパスワードが変更されます。
- Home
- 2. その他の操作
- アカウントがロックされた場合
アカウントがロックされた場合
ログイン画面において、一定回数以上異なるパスワードを入力した場合、アカウントがロックされます。アカウントロックは一定時間経過後に解除されますので、しばらく経過した後に再度ログインを実施してください。
参考情報
- Home
- 参考情報
- 操作画面
操作画面
ログイン画面
Balance Gatewayのサイトにアクセスした際に表示されるログイン画面です。
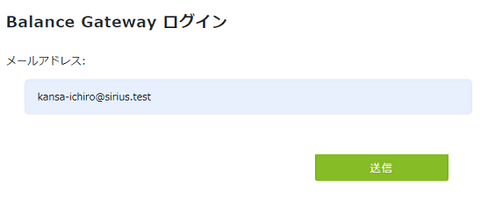
メイン画面
本システムにログイン中、常に画面上部に表示される項目です。

| 番号 | 項目 | 説明 |
|---|---|---|
| 1 | ダッシュボードボタン | [ダッシュボード]画面に遷移します。 |
| 2 | ログインユーザー | ログインユーザー名が表示されます。ユーザー名をクリックすることで、ユーザー情報を参照・編集することが可能です。 |
| 3 | サポートボタン | 会計監査確認センター合同会社のサポート用Webページに移動します。 FAQを参照したり、チャットによるサポートを受けることができます。 |
| 4 | MANUAL | マニュアルを表示します。 |
| 5 | 扉ボタン(ログアウト) | Balance Gatewayからログアウトします。 |
ダッシュボード画面
本システムにログイン後、最初に表示される画面です。ユーザーが実施すべきタスクが一覧で表示されます。
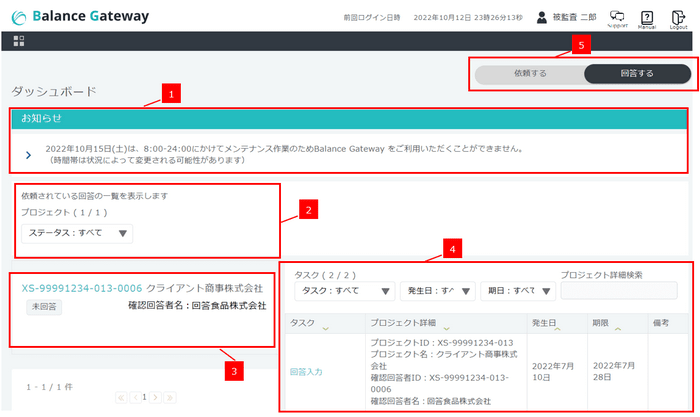
| 番号 | 項目 | 説明 |
|---|---|---|
| 1 | お知らせ | Balance Gatewayからのお知らせを表示します。 |
| 2 | ステータスフィルタ | 表示する確認回答者ID(確認状)を、回答ステータス別にフィルタリングできます。 |
| 3 | プロジェクト情報 | 担当する確認回答者ID(確認状)を表示します。 現時点でタスクがないものも表示されます。 |
| 4 | タスク | 操作や対応が必要なタスクが表示されます。 |
| プロジェクト詳細 | 監査チームユーザーが管理するプロジェクト情報が表示されます。 [プロジェクト詳細検索]欄では、入力した文字列を[プロジェクト詳細]欄に含むタスクを検索することが可能です。 | |
| 発生日 | タスクが発生した日付が表示されます。 | |
| 期限 | タスクの期限が表示されます。期限到来後も操作は可能です。 | |
| 備考 | 期限当日のタスクには[本日期限]、期限が超過したタスクには[期限切れ]が表示されます。 | |
| 5 | 依頼・回答切り替えボタン | [依頼する]を選択すると被監査会社ユーザーとして、[回答する]を選択すると確認回答者ユーザーとしての表示を行います。 監査チームユーザーかつ確認回答者ユーザー、または被監査会社ユーザーかつ確認回答者ユーザーとして設定されたメールアドレスでログインしている場合にのみ表示されます。 |
- Home
- 参考情報
- ユーザーの役割と権限
ユーザーの役割と権限
本システムでの確認回答者には、管理者、一般ユーザーの2つの役割(権限)があります。それぞれの役割は以下のとおりです。管理者は1人以上必須、一般ユーザーは任意です。
| 役割 | 想定している役職 | 権限 |
|---|---|---|
| 管理者 | 経理部長、経理課長 |
|
| 一般 | 経理担当者 | 回答内容
|
- Home
- 参考情報
- リリースノート
リリースノート
Balance Gateway のリリースノートは以下のとおりです。
| バージョン | リリース日 | リリースノート |
|---|---|---|
| 9.1.00 | 2025年2月15日 | Ver. 9.1.00をご覧ください。 |
| 9.0.00 | 2024年11月30日 | Ver. 9.0.00をご覧ください。 |
| 8.2.00 | 2024年8月31日 | Ver. 8.2.00をご覧ください。 |
| 8.1.00 | 2024年2月17日 | Ver. 8.1.00をご覧ください。 |
| 8.0.00 | 2023年11月18日 | Ver. 8.0.00をご覧ください。 |
| 7.2.00 | 2023年5月27日 | 軽微な不具合を修正しています。 |
| 7.1.00 | 2023年2月18日 | 軽微な不具合を修正しています。 |
| 7.0.00 | 2022年11月19日 | Ver. 7.0.00をご覧ください。 |
| 6.2.00 | 2022年8月27日 | 軽微な不具合を修正しています。 |
| 6.1.06 | 2022年8月5日 | 軽微な不具合を修正しています。 |
| 6.1.05 | 2022年5月30日 | 軽微な不具合を修正しています。 |
| 6.1.04 | 2022年4月22日 | 軽微な不具合を修正しています。 |
| 6.1.03 | 2022年4月14日 | 軽微な不具合を修正しています。 |
| 6.1.02 | 2022年3月31日 | 軽微な不具合を修正しています。 |
| 6.1.01 | 2022年3月18日 | 軽微な不具合を修正しています。 |
| 6.1.00 | 2022年3月5日 | 軽微な不具合を修正しています。 |
| 6.0.04 | 2022年2月8日 | 軽微な不具合を修正しています。 |
| 6.0.03 | 2022年1月4日 | 軽微な不具合を修正しています。 |
| 6.0.02 | 2021年12月28日 | 軽微な不具合を修正しています。 |
| 6.0.01 | 2021年12月20日 | 軽微な不具合を修正しています。 |
| 6.0.00 | 2021年12月18日 | Ver. 6.0.00をご覧ください。 |
Ver. 8.2.00
2024年8月31日、Balance Gatewayのバージョン「8.2.00」をリリースしました。
バージョン「8.2.00」ではBalance Gatewayの認証基盤を従来の自社開発運用(オンプレミス)からMicrosoft Azure(クラウドサービス)に変更しました。この他のBalance Gatewayの機能については、前バージョンから変更がありません。
- ワンタイムパスワードを表示する多要素認証(MFA)アプリとして、従来の「Google Authenticator」に加え、「Microsoft Authenticator」もご利用いただけるようになりました。
- パスワードを忘れた場合のパスワード再設定方法を変更(簡素化)しました。パスワードを再設定する際、メールで届くリンクからパスワード再設定用の別ウィンドウを開くことなく、パスワード再設定中の同じウィンドウにワンタイムパスワード(パスワード再設定用のワンタイムパスワードがメールで届きます)を入力するシンプルな方法に改善しました。
Balance Gatewayの認証基盤の変更に伴い、ユーザーの皆さまには次の対応をお願いします。
- バージョンアップ後初めてBalance Gatewayにログインする際、パスワードの変更が必要です。
Balance Gatewayへの最終ログインが2024年6月以降で、監査チームによる確認手続がまだ完了していないユーザーの方には、2024年8月31日(土)にBalance Gateway(送信者:noreply@balancegateway.jp)からパスワード再設定のためのメール(件名:「Balance Gateway 仮パスワードのお知らせ」)が送信されますので、メールに記載された仮パスワードからご自身のパスワードへのご変更をお願いします。
上記以外のユーザーの方にはパスワード再設定のためのメールは送信されませんので、バージョンアップ後初めてのログイン時に、[パスワードを忘れた方はこちら]からご希望のパスワードへのご変更をお願いします。 - バージョンアップ時点で多要素認証を設定しているユーザーの方は、バージョンアップ後初めてBalance Gatewayにログインする際、ワンタイムパスワードの再登録が必要です。旧ワンタイムパスワードを削除のうえ、「Google Authenticator」または「Microsoft Authenticator」に新しいワンタイムパスワードを登録してください。手順の詳細は、「Google Authenticator/Microsoft Authenticator 利用開始方法(PDF)」をご確認ください。
Ver. 8.0.00
Balance Gateway ver 8.0.00のリリースノートは、以下のとおりです。
- Balance Gatewayのメイン画面にサポートボタンを表示しました。当該ボタンより、会計監査確認センター合同会社のWebサイト内にあるサポートページへ移動できます。
- 画面上の数値はすべて右寄せとし、見やすさを向上しました。
- Web確認の受領時に確認回答者へ送付されるメール([Balance Gateway 利用登録のお知らせ・残高確認のご依頼]および[Balance Gateway 利用登録のお知らせ・残高確認のご依頼(初回認証コード)])の本文を見直し、回答者が利用しやすいように変更いたしました。
- [管理者ユーザー]による回答承認時に、認証済回答者(特定ID)方式のご案内が表示されるようになりました。
その他、ユーザビリティ向上のため、複数の機能が変更・改善されています。
Ver. 6.0.00
全体的なUIの改修
ユーザーの皆様から様々なご意見を反映したわかりやすく、使いやすいUIに改修しています。
[ダッシュボード]画面
Ver. 5
Ver. 6
回答画面
Ver. 5
Ver. 6
ヘッダー
Ver. 5
Ver. 6
その他の機能追加・変更点
以下の機能追加・変更を行っています。
- ファイルアップロード画面において、基本的にドラッグ&ドロップによるファイルのアップロードが可能となります。
- プロジェクトタイプ「その他」のブランク式については利用状況に鑑みて廃止しております。
- プロジェクトタイプ「債権債務」における確認回答者ユーザーによる差異調整画面は、利用状況を鑑み廃止しております。
その他、ユーザビリティ向上のため、複数の機能が変更・改善されています。
- Home
- お問い合わせ先
お問い合わせ先
確認依頼の内容や登録データ、添付資料等の内容のご不明点がありましたら、[回答]画面の[1. 依頼情報]欄、または初回認証コード通知メールに記載の監査人へお問合せください。回答期日に間に合わない場合も同様に必要に応じて監査人へお問い合わせください。
Balance Gatewayの操作方法に関してご不明な点などがございましたら、確認状事務センターまでお問合せください。
会計監査確認センター合同会社 確認状事務センター【英文社名】Audit Confirmation Center GK
Tel:043-369-4099
(受付時間:午前9時30分から午後5時30分 ※土曜日・日曜日・祝日・当社休業日を除く)
Email:support@balancegateway.jp
住所:〒261-7119 千葉県千葉市美浜区中瀬二丁目6番地1 ワールドビジネスガーデンマリブイースト19F
Address: 261-7119 19F WBG Marive East 2-6-1 Nakase Mihama-ku, Chiba-shi, Chiba, Japan
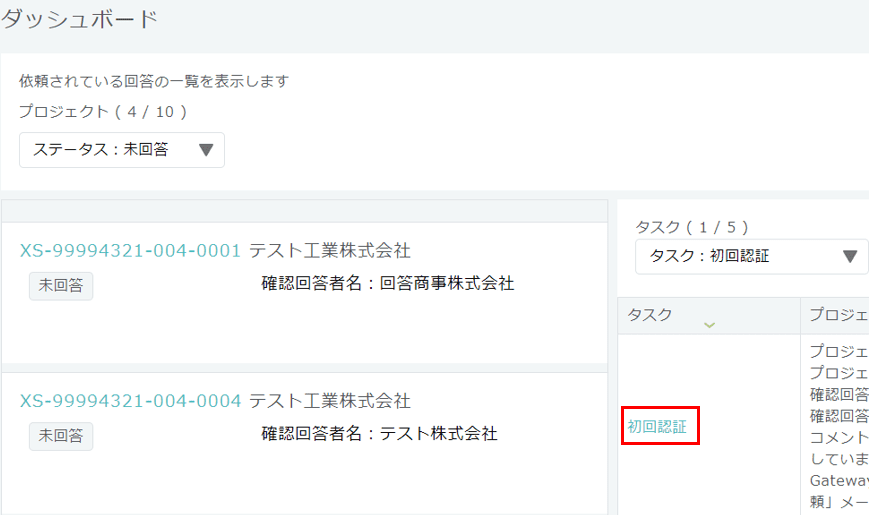
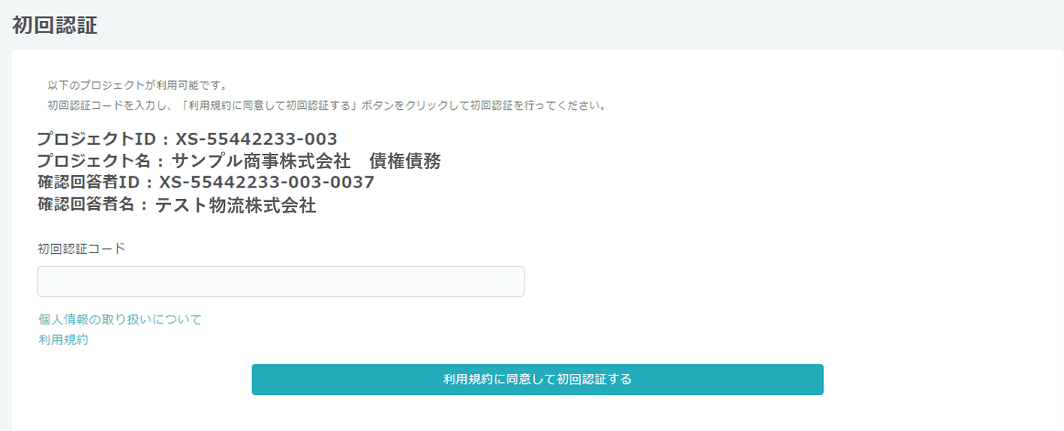
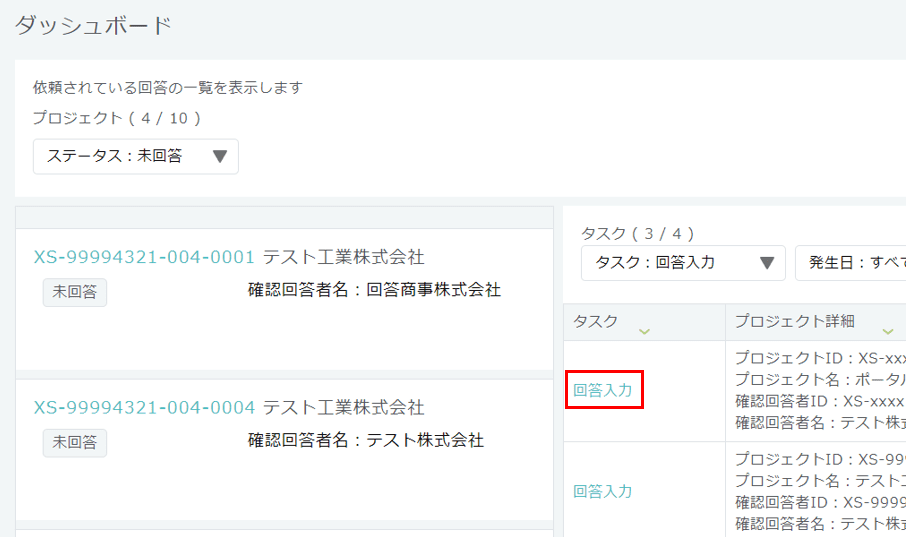
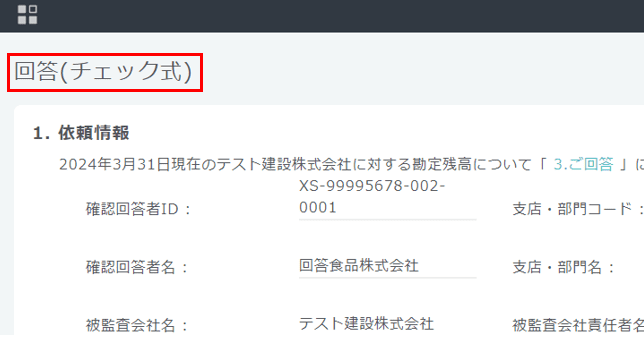
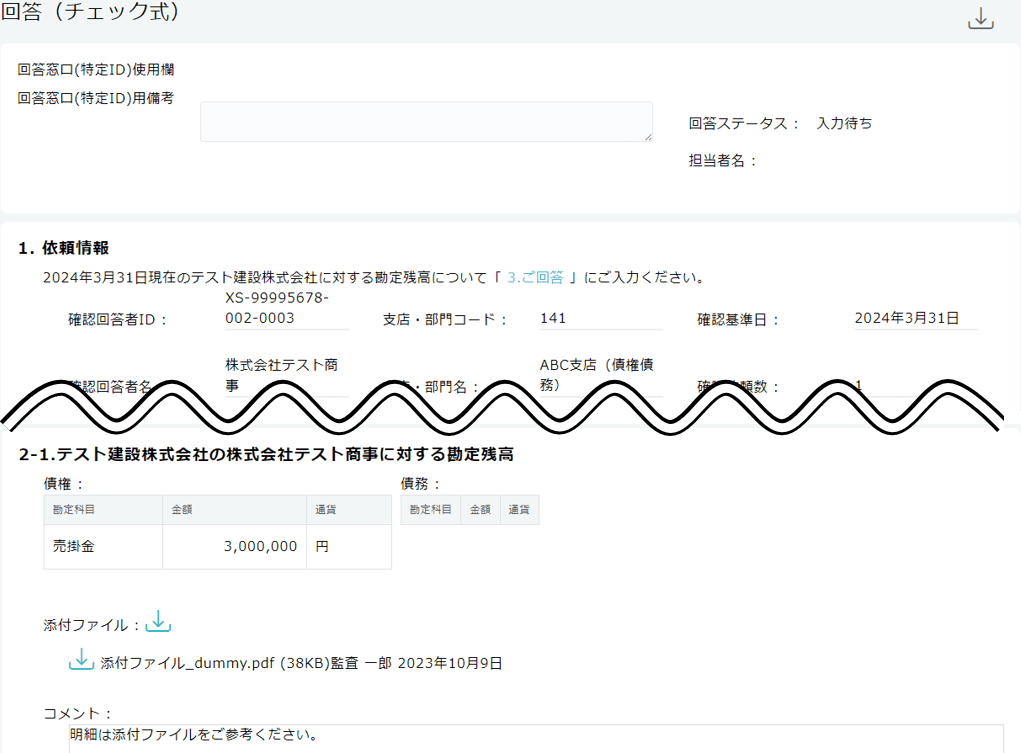
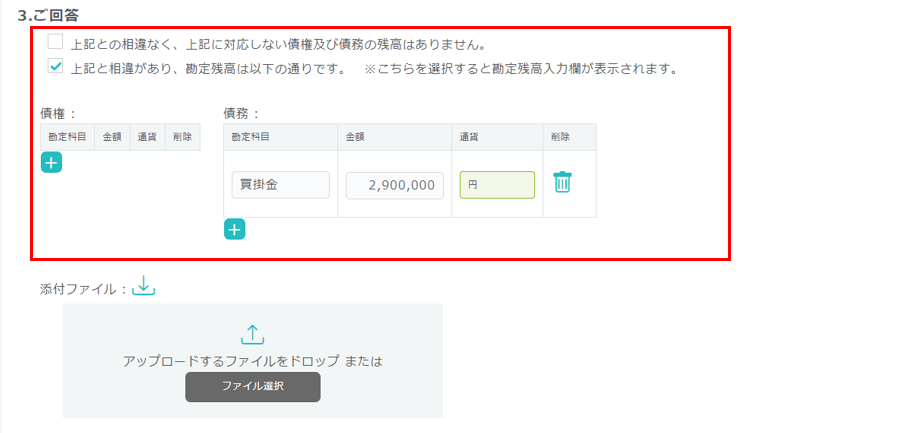
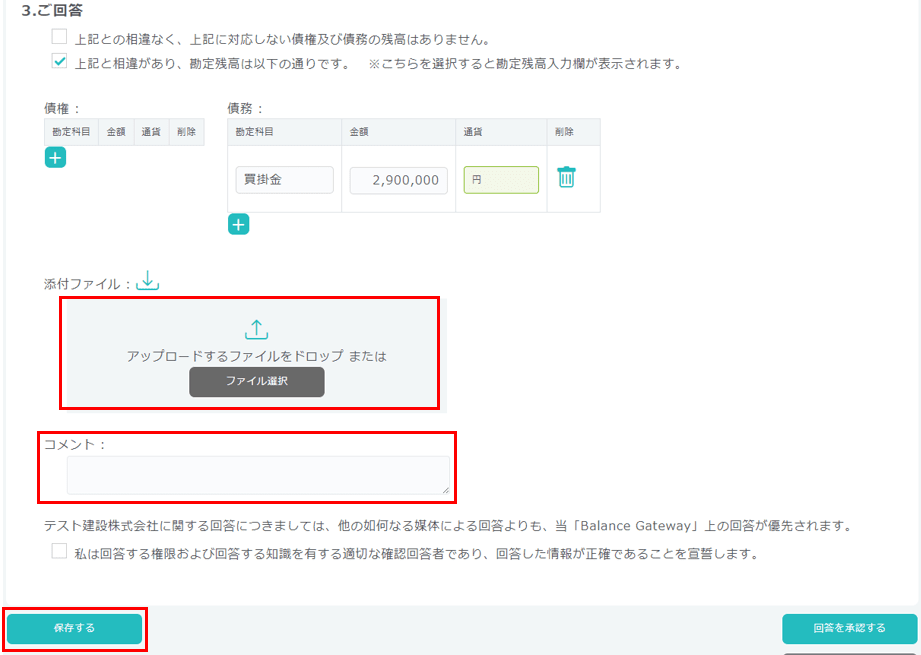
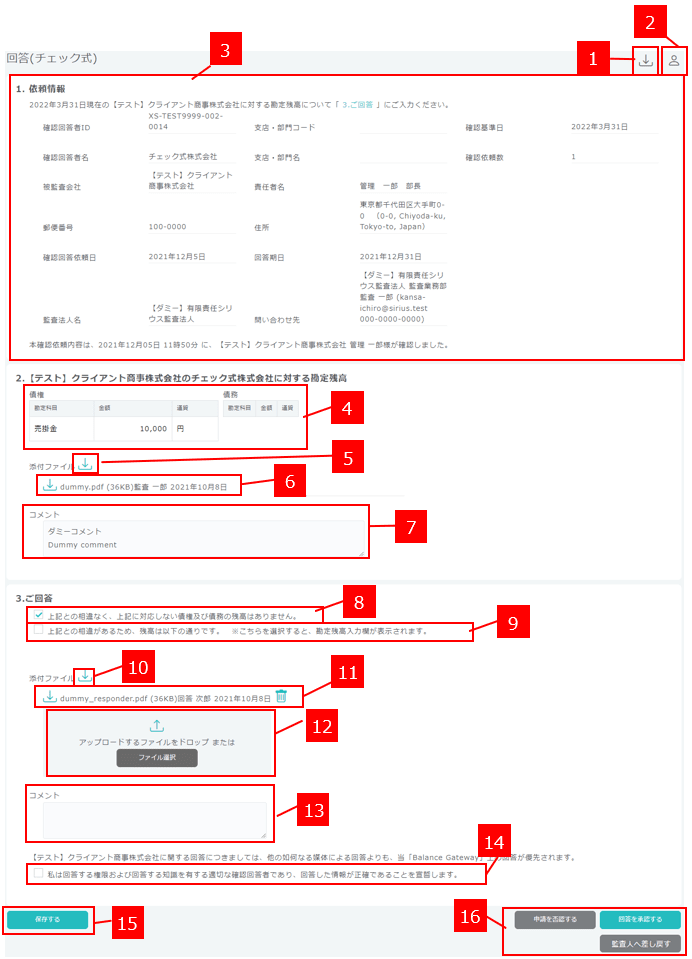
.png)